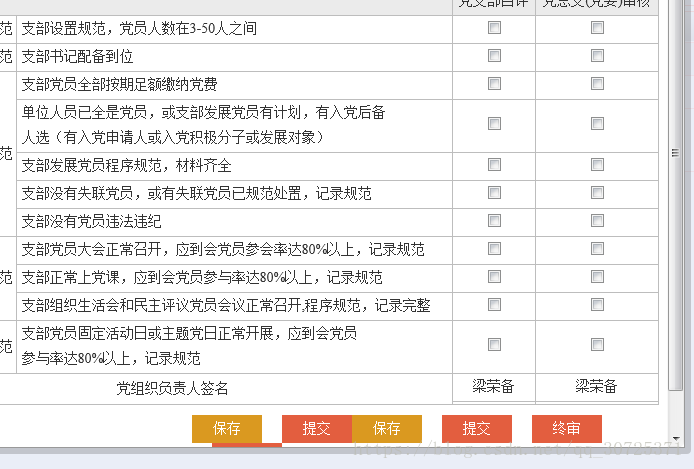素材选自:https://www.bilibili.com/video/BV1A4411M729?p=8
方法参考:https://www.bilibili.com/video/BV1A4411M729?p=8 和 https://jingyan.baidu.com/article/647f0115a8e6f07f2148a831.html
有这样一张图片,尝试着把人物抠出来,然后更换一个背景颜色。

方法一:快速选择工具
选择快速选择工具,之后在工具栏上选择“选择主体”,然后用快速选择在对边缘进行一下修改。

之后,在工具栏选择“选择并遮住”

之后,将不透明度改为“100”,视图选择“黑底”,选择左侧“调整边缘画笔工具”,修改头发丝的边缘。

之后,在输出位置选择“新建图层”,如下图所示

最后,新建图层,添加颜色,然后最终图像的样式如下图所示:

方法二:使用通道抠人物头发
点击菜单【图像】-【调整】-【色阶】,或者按快捷键Ctrl+L,打开色阶调整窗口,增加照片对比度。

找到【通道】,切换到通道面板,在下面的颜色通道中点击选择一个黑白对比度最强的,然后拖拽到下方的新建按钮上复制一个新通道。

菜单中【图像】-【调整】-【反相】命令,或者按快捷键Ctrl+I,将通道颜色反相。

再次打开色阶窗口,调整增大此通道的色阶对比度。

然后将通道中人物主体及脸部用画笔工具涂成白色,最后涂完后如图。

再次调整一下色阶,使周围背景颜色接近黑色。
按住键盘Ctrl键,同时鼠标单击此红色通道副本,图像显示选区。单击通道面板的RGB通道,然后切换回图层面板,按快捷键Ctrl+J将选区复制到新图层。点击隐藏背景图层副本。

方法大概就是这样的,只不过我抠的太草率了。太没耐心啦,还是需要继续练习。晚安吧。