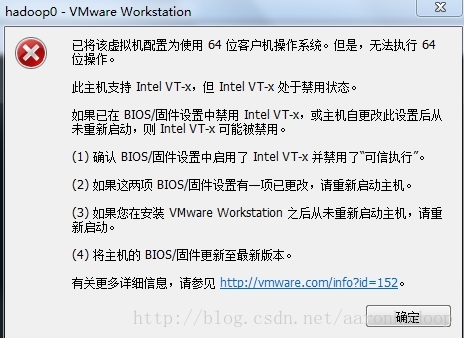大家好!上期,我们创建了Windows 8.1虚拟机。既然有了进阶版,肯定就有原版,那么原版可能大家都猜到了,想必我也不用多说。那我们今天就来盘它!
以下是步骤:
1.下载镜像。由于Windows 8的原版纯净ISO无法在微软官网中下载了,所以我们这次只能从一些第三方网站下载了。之前我一直强烈推荐从官网上获取ISO,不要嫌麻烦。一是体验感达到最佳,二是避免病毒,三是防止ISO损坏无法使用。这次我们就破个例,但也不能发“放肆”-----尽量从知名、大型的网站下载,大家可懂?这里我就不做过多演示了。
2.下载等待时间我们把虚拟机先创建好。 打开VMware Workstation,新建一个虚拟机,弹出向导。选择“典型”,单击下一步。

3.选择“稍后安装操作系统”。可能有读者会问,为什么现在不放镜像到里面去?这是因为如果放进去的话,会开始简易安装,这种安装方式对于我来说是非常麻烦且不正规的,所以我们稍后再放。

 4.客户机操作系统选择Microsoft Windows,版本选择Windows 8.x x64(如果你下载的镜像是64位的,就选Windows 8.x x64;如果是32位的,就选Windows 8.x),单击下一步。
4.客户机操作系统选择Microsoft Windows,版本选择Windows 8.x x64(如果你下载的镜像是64位的,就选Windows 8.x x64;如果是32位的,就选Windows 8.x),单击下一步。

5.给虚拟机起个名字,并将磁盘文件放在合适的位置。单击下一步。
6.设置磁盘大小,随便设置,反正都是虚拟的,且更据需求决定是否拆分。单击下一步。 
7.准备就绪,点击“自定义硬件”。
8.现在其实虚拟机已经满足Windows 8的要求了,不过可更具自己的需求进行更改。首先把内存调成4GB。(此步可以跳过) 
9.处理器数量拉成1个,内核数量拉4个,并把虚拟化引擎的复选框全部勾上。(此步可跳过)
10.在“新CD/DVD”中点击使用ISO映像文件,把下载好的镜像放进去。 
11.把网络设置成桥接模式,点击关闭。 
12.点击“完成” 。 13.在软件上方的菜单中依次点击【编辑】【虚拟网络编辑器】,打开虚拟网络编辑器。虚拟网络编辑器打开时要加载,请耐心等待。
13.在软件上方的菜单中依次点击【编辑】【虚拟网络编辑器】,打开虚拟网络编辑器。虚拟网络编辑器打开时要加载,请耐心等待。

14.打开后,点击下方的“更改设置”,并允许此应用进行更改。
15.虚拟网络编辑器会重新加载并打开。
16.在“已桥接至”后面选择你的无线网卡。点击“应用”,并且点击“确定”。 17.现在,让我们打开虚拟机看看吧!点击“开启此虚拟机”即可。
17.现在,让我们打开虚拟机看看吧!点击“开启此虚拟机”即可。
18.开启虚拟机后显示VMware LOGO,等待一会。 
19.若虚拟机出现“press any key from boot on CD or DVD...”字样,则按任意键继续。注意,鼠标要点进虚拟机里面。 ![]()
20.此时虚拟机出现Windows 8徽标。
21.弹出Windows安装程序,输入或选择好首选项后,单击“下一步”。
22.点击“现在安装”。 
23.显示“安装程序正在启动”,等待一会。 
24.在对话框中输入您的产品密钥以激活Windows。有人会问,我可没有密钥,但没有跳过选项,怎么办呢?悄悄告诉你,网上的密钥横飞,到处都是,随便一个即可使用。注意,找的时候看好密钥对应的版本号。 输入完后点击“下一步”。
25.请阅读对话框中的适用的声明和许可条款,勾选“我接受许可条款”复选框,单击“下一步”。
26.询问想执行哪种类型安装。在此我们根据需求应选择第二种,即“自定义:仅安装Windows”。
27.提示想将Windows安装在哪里,可以对硬盘进行分区操作。如不分区,可在安装完系统后在进行分区。完成后点击“下一步”。 
28.开始安装Windows,等待完成。 
29.安装完后提示重启,可等待系统自动重启或点击点击下方的“立即重启” 。 
30.虚拟机重启后显示Windows 8徽标并自动进行设置,等待一会即可。 
31.完成后再次重启,准备进行设置。
32.挑选一种你喜欢的颜色作为主题色,并为自己的电脑命名。单击“下一步”。 
33.阅读“快速设置”,点击“使用快速设置”或“自定义”。 
34.开始登录您的微软账号,这里输入绑定的电子邮件,如果没有则可以免费注册申请一个新电子邮件。
35.开始验证此电子邮件是否存在,请等待一会。 
36.输入微软账号的密码,如果您还没有微软账号,则可以免费创建一个。
37.等待... 
38.创建账户,稍等...
39.完成设置,等待... 40.全部设置已完成,等待系统将设置应用到电脑上。中间会有功能演示片段,请认真观看。
40.全部设置已完成,等待系统将设置应用到电脑上。中间会有功能演示片段,请认真观看。






 41.设置完成后自动进入Windows 8桌面,至此,Windows 8虚拟机的创建全部完成,可以和物理机一样使用虚拟机了!
41.设置完成后自动进入Windows 8桌面,至此,Windows 8虚拟机的创建全部完成,可以和物理机一样使用虚拟机了! 
那么,我们下期再见!