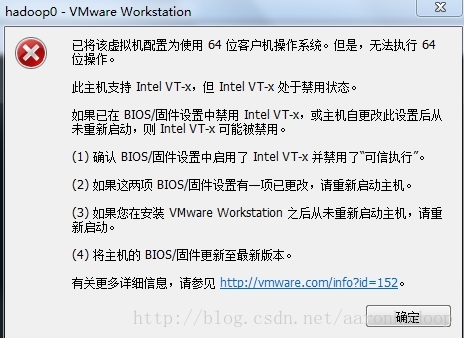此文章敬献给我的小学老师和同学们,以此纪念美好的小学生活。-----题记
书接上回,话说这期我们该干点啥呢,Windows 11和10我们都创建过了,那我们是不是该创建Windows 7呢?答案肯定是否定的,因为它不受支持了,没有必要去花时间创建。且我是那种“一看到Windows 7就想吐”的那种人,了解我的人都知道,我把班级电脑换成Windows 11了,这件事一度让我在班里成为风云人物(好吧,我又有点夸张了),虽然我们班电脑不支持Windows 11硬件配置要求(不支持此CPU,未检测到TPM 2.0存在,不支持安全启动,但是我一一强行跳过检测了)。那我们该干什么呢?今天我想带大家来创建Windows 8.1的虚拟机。有大佬说:“啥啥啥?我怎么没听说过?”是,这个系统的存在感比较低,但它还没有被微软淘汰掉。所以趁着它还没退役,赶紧带大家转一圈。
以下是步骤:
1.打开浏览器,输入网址https://www.microsoft.com/zh-cn/software-download/windo
ws8ISO ,来到“下载Windows 8.1光盘映像(ISO)”页面。
下载 Windows 8.1 光盘映像(ISO 文件) (microsoft.com)![]() https://www.microsoft.com/zh-cn/software-download/windows8ISO
https://www.microsoft.com/zh-cn/software-download/windows8ISO
2.在“选择版本”下进行选择,在此我们选择第一个,即“Windows 8.1”。其中,Windows 8.1 Windows 8的升级版,尤其是用户界面的变化,是为了回应早期采用者和其他批评者在Windows 8发布后的批(插一嘴,现在Windows 8也停止支持了,所以我只能带大家创建Windows 8.1的虚拟机);Windows 8.1 N 这是卖给欧洲市场的版本。将多媒体支持从操作系统安装中删除,缺少WindowsMediaPlayer、WindowsMediaCenter和WindowsDVD制造商。这是由于欧盟对微软违反反垄断法的制裁;Windows 8.1 K 这个版本是卖到韩国市场,并预装与其他竞争的即时通讯和媒体播放器软件的链接;Windows 8.1 KN 是K和N的结合(欧洲和韩国的整合),它有其他竞争的IM/MP软件的链接,但也不包括Windows Media Player、Windows Media Center或Windows DVD制造商;Windows 8.1 单语言版 是指操作系统中的单一语言选项,但可以随时更改所选语言,但必须重置为出厂设置,然后必须执行更改语言的操作。几乎此功能在其他版本的Windows中也类似。Windows 8.1单一语言和其他版本的Windows 8.1(专业版,企业版)的主要变化在于专业/企业版本提供的扩展开发和管理功能。如果要为Windows平台开发应用程序,则无法使用单一语言版本。简而言之,Windows 8.1单一语言类似于Windows 7 Home高级版,为家庭用户优化投注。选择好后点击“确认”。

3.开始验证请求,等待一会。
4.在“选择产品语言”下选择“简体中文” ,点击确认。
5.再次验证请求,等待一会。
6.准备下载,选择想使用的位数(x86是32位,x64是64位,建议使用64位)。在此我点击“64-bit 下载” ,并开始下载,等待一段时间。
7.等待时间我们把虚拟机先创建好。 打开VMware Workstation,新建一个虚拟机,弹出向导。选择“典型”,单击下一步。
8.选择“稍后安装操作系统”。可能有读者会问,为什么现在不放镜像到里面去?这是因为如果放进去的话,会开始简易安装,这种安装方式对于我来说是非常麻烦且不正规的,所以我们稍后再放。

 9 .客户机操作系统选择Microsoft Windows,版本选择Windows 8.x x64(如果你下载的镜像是64位的,就选Windows 8.x x64;如果是32位的,就选Windows 8.x),单击下一步。
9 .客户机操作系统选择Microsoft Windows,版本选择Windows 8.x x64(如果你下载的镜像是64位的,就选Windows 8.x x64;如果是32位的,就选Windows 8.x),单击下一步。 
10.给虚拟机起个名字,并将磁盘文件放在合适的位置。单击下一步。 
11.设置磁盘大小,随便设置,反正都是虚拟的,且更据需求决定是否拆分。单击下一步。 
12.准备就绪,点击“自定义硬件”。 13.现在其实虚拟机已经满足Windows 8.1的要求了,不过可更具自己的需求进行更改。首先把内存调成4GB。(此步可以跳过)
13.现在其实虚拟机已经满足Windows 8.1的要求了,不过可更具自己的需求进行更改。首先把内存调成4GB。(此步可以跳过) 
14.处理器数量拉成1个,内核数量拉4个,并把虚拟化引擎的复选框全部勾上。(此步可跳过) 15.在“新CD/DVD”中点击使用ISO映像文件,把下载好的镜像放进去。
15.在“新CD/DVD”中点击使用ISO映像文件,把下载好的镜像放进去。 
16.把网络设置成桥接模式,点击关闭。 17.点击“完成” 。
17.点击“完成” 。 18.在软件上方的菜单中依次点击【编辑】【虚拟网络编辑器】,打开虚拟网络编辑器。虚拟网络编辑器打开时要加载,请耐心等待。
18.在软件上方的菜单中依次点击【编辑】【虚拟网络编辑器】,打开虚拟网络编辑器。虚拟网络编辑器打开时要加载,请耐心等待。

19.打开后,点击下方的“更改设置”,并允许此应用进行更改。
20.虚拟网络编辑器会重新加载并打开。
21.在“已桥接至”后面选择你的无线网卡。点击“应用”,并且点击“确定”。
22.现在,让我们打开虚拟机看看吧!点击“开启此虚拟机”即可。 
23.开启虚拟机后显示VMware LOGO,等待一会。 
24.若虚拟机出现“press any key from boot on CD or DVD...”字样,则按任意键继续。注意,鼠标要点进虚拟机里面。
25.此时虚拟机出现Windows 8.1徽标。 
26. 弹出Windows安装程序,输入或选择好首选项后,单击“下一步”。
27.点击“现在安装”。 
28.显示“安装程序正在启动”,等待一会。 
29.在对话框中输入您的产品密钥以激活Windows。有人会问,我可没有密钥,但没有跳过选项,怎么办呢?悄悄告诉你,网上的密钥横飞,到处都是,随便一个即可使用。注意,找的时候看好密钥对应的版本号。 输入完后点击“下一步”。
30.请阅读对话框中的适用的声明和许可条款,勾选“我接受许可条款”复选框,单击“下一步”。

31.询问想执行哪种类型安装。在此我们根据需求应选择第二种,即“自定义:仅安装Windows”选项。
32.提示想将Windows安装在哪里,可以对硬盘进行分区操作。如不分区,可在安装完系统后在进行分区。完成后点击“下一步”。
33.开始安装Windows,等待完成。
34.安装完后提示重启,可等待系统自动重启或点击点击下方的“立即重启” 。
35.虚拟机重启后显示Windows 8.1徽标并自动进行设置,等待一会即可。 
36.完成后再次重启,准备进行设置。
37. 挑选一种你喜欢的颜色作为主题色,并为自己的电脑命名。单击“下一步”。
38.阅读“快速设置”,点击“使用快速设置”或“自定义”。
39. 准备设置账户,等待一会。
40.输入您的微软账号和密码,如果没有则可以免费创建一个。 
41.等待......
42.验证身份,微软将会把验证码以短信的形式发送到您微软账号绑定的手机中。输入好手机电话号码后四位,点击“下一步”,将会发送验证码,输入进去即可。若暂时无法进行操作,点击下方“我暂时无法执行此操作”。
43.等待......
44.全部设置已完成,等待系统将设置应用到电脑上。







45.设置完成后自动进入Windows 8.1桌面,至此,Windows 8.1虚拟机的创建全部完成,可以和物理机一样使用虚拟机了! 
那么,我们下期再见!
“海内存知己,天涯若比邻。”老师同学们,有缘再见!-----后记