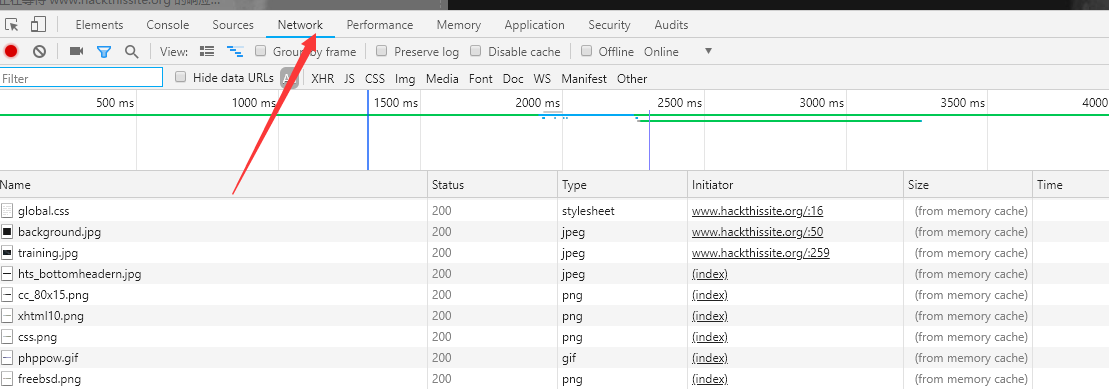文章目录
- 一、实时连接与数据加载
- 二、创建数据提取
- 三、刷新数据提取
- 四、向数据提取添加数据
一、实时连接与数据加载
1、区别
Tableau加载数据有两种基本方式,一种是实时连接,即Tableau从数据源获取查询结果,本身不存储源数据;另一种是数据提取,将数据提取到Tableau的数据引擎中,由Tableau进行管理。
2、建议使用数据提取的情况
1)源数据库的性能不佳:源数据库的性能跟不上分析速度的需要,则可以由Tableau的数据引擎来提供快速交互式分析。
2)需要脱机访问数据:如果需要在差旅途中脱机访问数据,则可以将相关数据提取到本地。
3)减轻源系统的压力:如果源系统是重要的业务系统,那么建议将数据访问转移到本地,以减轻对源系统的压力。
3、建议使用实时连接
1)源数据库性能优越:IT基础设施支持快速数据分析,那么不建议进行数据复制。
2)数据的实时性要求高:需要使用实时更新的数据进行分析,则不建议使用数据提取的方式。
3)数据的保密要求高:出于信息安全考虑不希望将数据保存在本地,则不建议进行数据提取。
二、创建数据提取
1、对数据源进行“提取数据”
在主界面选择“数据”→“<数据源名称>”→“提取数据”,进入提取数据对话框;
也可以选择“数据”➤“<数据源名称>”➤“编辑数据源”➤“提取”➤“编辑”

在打开的提取数据对话框中可以看到筛选器、聚合、行数3种提取选项。选择“添加”,弹出添加筛选器对话框,选择用于筛选器的字段:

可以选择“年”和“月”作为此数据源的数据提取字段:



在此界面可以指定是否聚合可视维度,也可以选择从数据源提取前若干行。选择“确定”,
在弹出的另存为对话框中提取的数据以.tde格式保存,选择“保存”完成创建数据提取。
2、提取注意
采用筛选器提取数据时,数据窗口中的所有隐藏字段将会自动从数据提取中排除。单击“隐藏所有未使用的字段”按钮可快速地将这些字段从数据提取中删除。
3、首次新建数据源时选择“提取”方式
在新建数据源的过程中,(在右上角)将连接方式从“实时”模式更改为“提取”模式。选择“转到工作表”后,将数据以.tde格式保存,即完成了数据提取的创建。

创建数据提取后,当前工作簿开始使用该数据提取中的数据,而不是原始数据源。用户也可以在使用数据提取和使用整个数据源之间进行切换,方法是选择“数据”→“<数据源名称>”→“使用数据提取”。
4、数据提取的好处
是通过创建一个包含样本数据的数据提取,减少数据量,避免在进行视图设计时长时间等待查询响应,而在视图设计结束后,可以切回到整个数据源。
5、取消数据提取
需要移除数据提取时,可以选择“数据”→“<数据源名称>”→“数据提取”→“移除”。
当删除数据提取时,可以选择仅从工作簿删除数据提取,或者删除数据提取文件。后一种情况将会删除在硬盘中的数据提取文件。
三、刷新数据提取
1、设置刷新
源数据发生改变时,通过刷新数据提取可以保持数据得到更新,方法是“数据”→“<数据源名称>”→“刷新”

2、两种提取刷新方式
1)数据提取的刷新包含两种方式:一种是完全数据提取,即将所有数据替换为基础数据源中的数据;
另一种是增量数据提取,仅添加自上次刷新后新增的行。
2)完全数据提取:默认情况下,将对数据提取进行完全刷新。这意味着每次刷新数据提取时,所有行都会替换为基础数据源中的数据。虽然这种刷新可确保数据提取是数据源的精确副本,但执行这种刷新有时需要大量数据库开销。
3)增量数据提取:可以将数据提取设置为仅添加自上次提取数据以来新增的行,而不是每次重新生成整个数据提取。要改变数据源的提取方式,需要选择“数据”→“<数据源名称>”→“提取数据”
在提取数据对话框中,选择“所有行”和“增量刷新”,只有选择提取数据库中的所有行后,才能定义增量刷新,然后在数据库中指定将用于标识新行的字段。
四、向数据提取添加数据
1、从文件添加数据
当要添加的数据的文件类型与数据提取的文件类型相同时,可以选择从文件数据源向数据提取文件添加新数据。另外一种方式是从Tableau数据提取(.tde)文件添加数据,选择“数据”➤
“<数据源名称>”➤“数据提取”➤“从文件添加数据”
2、从数据源添加数据
另一种添加行的方式,是从工作簿中的其他数据源向所选数据提取文件添加新数据。方法是
选择“数据”➤“<数据源名称>”➤“数据提取”➤“从数据源添加数据”。
打开“从数据源追加数据”对话框,选择与目标数据提取文件兼容的数据源,Tableau就会完
成从数据源追加数据的操作,并提示执行结果。