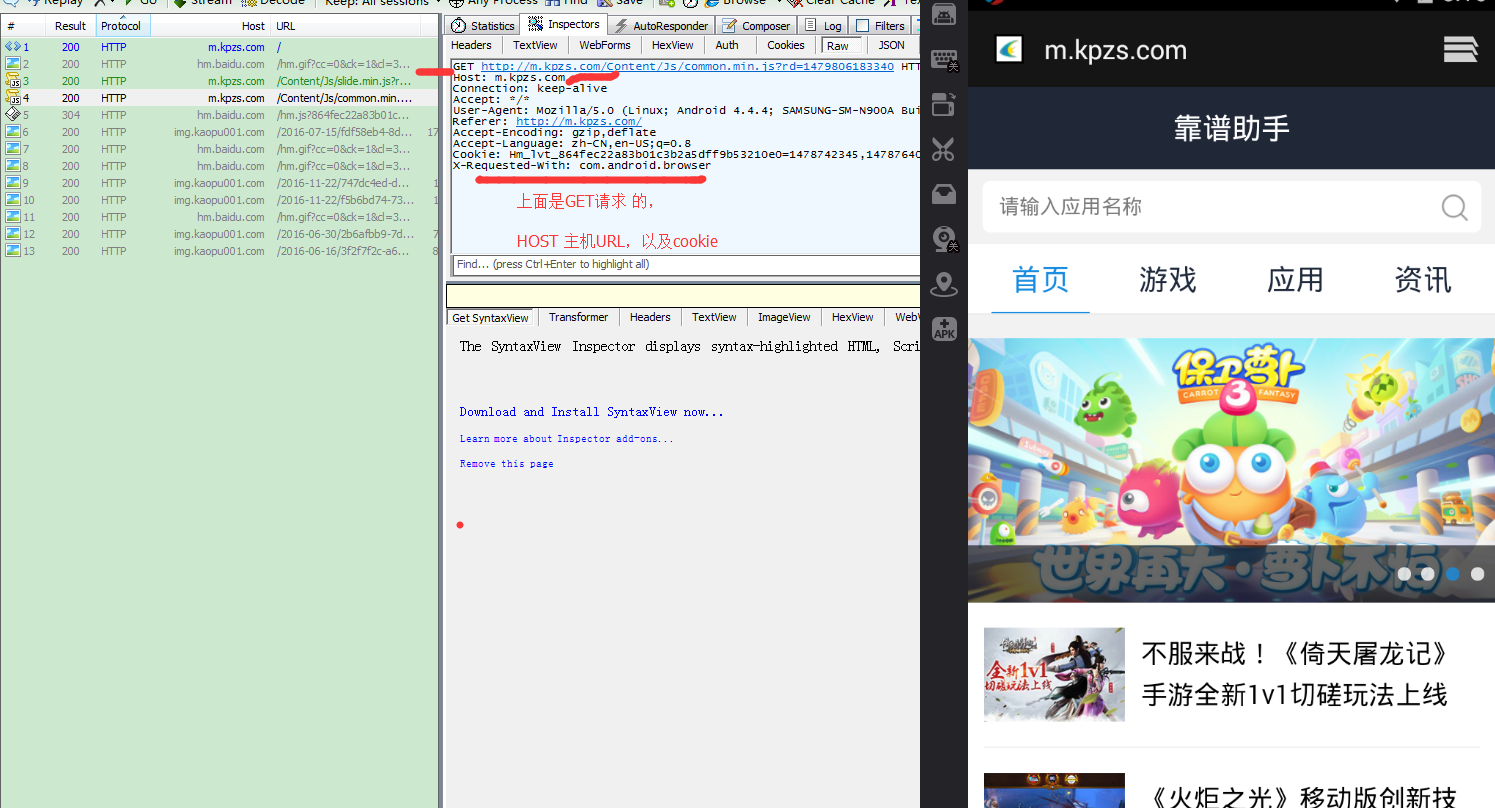谷歌云端硬盘 转存

It isn’t possible to merge Google accounts directly, making it tricky to move your data from A to B. If you want to merge data across multiple Google Drive and Google Photos accounts, here’s how you do it.
无法直接合并Google帐户,因此很难将数据从A移到B。如果要跨多个Google Drive和Google Photos帐户合并数据,请按以下步骤操作。
Because you can’t “merge” accounts directly, you have to use some workarounds instead. Google allows Google Photo users to share their photo libraries with other “partner” accounts, enabling them to sync photos across each account.
因为您不能直接“合并”帐户,所以必须使用一些替代方法。 Google允许Google Photo用户与其他“合作伙伴”帐户共享照片库,从而使他们可以在每个帐户之间同步照片。
Unlike Google Photos, it isn’t possible to sync Google Drive data automatically to create a “mirror” of your data across multiple accounts. Once your data is “merged” on a single account, however, you can focus on using that individual account for your cloud data storage.
与Google相册不同,不可能自动同步Google云端硬盘数据以跨多个帐户创建数据的“镜像”。 但是,一旦将数据“合并”到一个帐户中,您就可以集中精力使用该帐户来存储云数据。
合并Google云端硬盘帐户 (Merging Google Drive Accounts)
There isn’t an easy method for moving data from one Google Drive account to another. The easiest way, especially if you have multiple accounts, is to use Google’s data export tool to download your data from each of your Google accounts.
没有一种简单的方法可以将数据从一个Google云端硬盘帐户转移到另一个帐户。 最简单的方法(尤其是在您拥有多个帐户的情况下)是使用Google的数据导出工具从每个Google帐户下载数据。
From there, you can use Google Backup and Sync to combine your exported data from multiple accounts to one, single Google account.
在这里,您可以使用Google备份和同步将您从多个帐户导出的数据合并到一个Google帐户中。
设置Google备份和同步 (Setting up Google Backup and Sync)
First, you’ll need to set up Google Backup and Sync on your PC or Mac. Start by downloading Google Backup and Sync and running the installer. It will download the necessary files and install itself without any additional input.
首先,您需要在PC或Mac上设置Google备份和同步。 首先下载Google Backup and Sync并运行安装程序。 它将下载必要的文件并进行安装,而无需任何其他输入。
Once Google Backup and Sync is installed, open it and click “Get Started” at the splash screen. You’ll need to sign in to the Google account you want to copy your data to.
安装Google备份和同步后,将其打开,然后在初始屏幕上单击“入门”。 您需要登录要复制数据的Google帐户。

The next stage lets you choose the folders from your PC you wish to back up to your Google Drive account. By default, Google Backup and Sync will sync your desktop, documents, and pictures folders on Windows. If you’re okay with this, leave them checked. Otherwise, uncheck them.
在下一阶段,您可以从PC上选择要备份到Google云端硬盘帐户的文件夹。 默认情况下,Google备份和同步将在Windows上同步您的桌面,文档和图片文件夹。 如果您对此没问题,请让他们保持选中状态。 否则,请取消选中它们。
To make things easier, create a new folder on your PC for you to store the files and folders from your other Google Drive account backups. If you’re syncing one of the default folders, you can save your archived files in one of those instead.
为了简化操作,请在PC上创建一个新文件夹,以存储其他Google云端硬盘帐户备份中的文件和文件夹。 如果要同步默认文件夹之一,则可以将存档文件保存在其中一个文件夹中。
If you’ve created a new folder, click “Choose Folder.” Locate your new “merge” folder, choose it, and then click “Select folder.” When you’re ready, click “Next.”
如果您创建了一个新文件夹,请单击“选择文件夹”。 找到新的“合并”文件夹,选择它,然后单击“选择文件夹”。 准备就绪后,单击“下一步”。

If you want to merge files from your Google Drive to your PC, you can do that at the next stage. Select either “Sync everything in My Drive” if you want to sync everything currently on your Google Drive to your PC, or “Sync these folders only” if you’d rather leave out some folders.
如果要将文件从Google云端硬盘合并到PC,则可以在下一阶段进行操作。 如果要将当前Google Drive中的所有内容都同步到PC,请选择“同步我的云端硬盘中的所有内容”,如果希望省去一些文件夹,则选择“仅同步这些文件夹”。
For this process, it doesn’t matter which option you choose—just click “Start” to complete set up.
对于此过程,选择哪个选项都没有关系-只需单击“开始”即可完成设置。

With Google Backup and Sync ready, you can now begin downloading your data from other Google accounts to merge.
准备好Google备份和同步后,您现在就可以开始从其他Google帐户下载数据以进行合并了。
下载您的Google数据 (Downloading Your Google Data)
One of the benefits of recent personal data laws is that Google has made it easy to download an “archive” of your Google account. Every bit of data that Google has linked to your account can be downloaded in one archive file for you to review or transfer elsewhere.
最近的个人数据法的好处之一是Google使得下载Google帐户的“存档”变得容易。 Google链接到您帐户的所有数据都可以下载到一个存档文件中,以供您查看或转移到其他位置。
You can use this tool to download Google Drive data from multiple accounts, which you can then sync to your new Google Drive storage.
您可以使用此工具从多个帐户下载Google云端硬盘数据,然后将其同步到新的Google云端硬盘存储空间。
To start, make sure you’re signed in to the account (or one of the accounts) you wish to download data from. Once you’re signed in, head to the Google data download page and click “Deselect all.”
首先,请确保您已登录要下载数据的帐户(或其中一个帐户)。 登录后,转到Google数据下载页面 ,然后点击“取消全选”。

Scroll down until you find the option for Google Drive and make sure that the checkbox is checked. Scroll right to the bottom and click “Next step” to continue.
向下滚动,直到找到Google云端硬盘的选项,并确保已选中该复选框。 向右滚动至底部,然后单击“下一步”继续。

Confirm how you want to receive your data (the default is a download link via email). You’ll also need to confirm your archive file type and size. If you have a lot of files or folders, Google will split your Drive archive into multiple ZIP or TGZ files.
确认您要如何接收数据(默认为通过电子邮件的下载链接)。 您还需要确认存档文件的类型和大小。 如果您有很多文件或文件夹,Google会将您的云端硬盘归档文件拆分为多个ZIP或TGZ文件。
You can also set Google to export your Drive files as a one-off, or schedule regular archives. Unless you want to repeat this process regularly, leave “Export type” with the default option of “One-time archive.”
您还可以将Google设置为一次性导出云端硬盘文件,或安排常规存档。 除非您要定期重复此过程,否则将“导出类型”保留为默认选项“一次性归档”。
When you’re ready, click “Create archive.”
准备好后,点击“创建档案”。

The Google archiving process will begin for your Google files. You may have to wait for the archive process to complete, especially if you have a large number of files already saved to your Google Drive storage.
Google存档过程将开始于您的Google文件。 您可能需要等待存档过程完成,尤其是当您已经将大量文件保存到Google云端硬盘存储空间时。
Keep an eye on your Gmail until you receive an email allowing you to download your archive files. Once you receive it, follow the instructions to download the files to your PC or Mac.
密切注意您的Gmail,直到收到一封允许您下载存档文件的电子邮件为止。 收到文件后,请按照说明将文件下载到PC或Mac。
解压缩您的Google云端硬盘数据存档 (Unzipping Your Google Drive Data Archives)
With Google Backup and Sync monitoring the “merge” folder you created, all you have to do is unzip your archive files into this folder.
通过Google备份和同步监视您创建的“合并”文件夹,您所要做的就是将存档文件解压缩到该文件夹中。
You can repeat this process for every Google Drive account. Open your archive file and click “Extract all” in the top-right on Windows or using the Archive Utility on macOS.
您可以为每个Google云端硬盘帐户重复此过程。 打开存档文件,然后在Windows上单击右上角的“全部提取”,或在macOS上使用存档实用程序。

Change the destination folder to the “merge” folder you created and then click “Extract.”
将目标文件夹更改为您创建的“合并”文件夹,然后单击“提取”。

As the files are extracted, Google Backup and Sync will automatically begin syncing the files to your central Google account.
提取文件后,Google备份和同步将自动开始将文件同步到您的中央Google帐户。

If you want to check the progress of your sync, find the Google Backup and Sync icon in your taskbar and click it. You’ll be able to monitor the progress of your sync from here.
如果要检查同步进度,请在任务栏中找到“ Google备份和同步”图标,然后单击它。 您可以从此处监视同步进度。
合并Google相簿帐户 (Merging Google Photos Accounts)
It’s much easier to merge your content from one Google Photos account to another thanks to the Google Photo “shared libraries” feature. This tool lets you share your entire photo library with multiple “partner” accounts.
借助Google Photo的“共享库”功能,将您的内容从一个Google Photos帐户合并到另一个帐户要容易得多。 使用此工具,您可以与多个“合作伙伴”帐户共享整个照片库。
After your transfer is complete, you have two options. You can discontinue using any older accounts and focus solely on a single, “merged” account. If that isn’t ideal, you can keep using them all and your photos can be shared across each account instead.
转移完成后,您有两个选择。 您可以停止使用任何较旧的帐户,而只关注单个“合并”帐户。 如果不理想,则可以继续使用所有照片,而可以在每个帐户之间共享照片。
共享您的Google相簿 (Sharing Your Google Photo Library)
To start, head to Google Photos and sign in. Once you’re signed in, click the hamburger menu in the top-left.
首先,转到Google相册并登录。登录后,点击左上角的汉堡菜单。

In the Google Photos menu, click “Settings.”
在Google相册菜单中,单击“设置”。

Click “Shared libraries” in your settings area.
在设置区域中单击“共享库”。

A “Share your library” pop-up will appear. Click “Get started” to begin.
出现“共享您的图书馆”弹出窗口。 单击“开始使用”开始。

Type the email address for your second Google account (the account you want to copy the photos to) and click “Next.”
输入您的第二个Google帐户(要将照片复制到的帐户)的电子邮件地址,然后单击“下一步”。

Make sure that “Only show photos since this day” is set to “Off” on the next screen and then click “Next.”
确保在下一个屏幕上将“自今天以来仅显示照片”设置为“关”,然后单击“下一步”。

At the final confirmation screen, click “Send invitation” to give your other account access to the photos stored on your original Google Photos account.
在最终确认屏幕上,点击“发送邀请”,让您的其他帐户访问存储在原始Google相册帐户中的照片。

At this point, log out of your original Google account and sign in to the Google account you’ve invited.
此时,请退出您原来的Google帐户,然后登录到您邀请的Google帐户。
合并照片库 (Merging Your Photo Library)
Head to Gmail, where you should have an invitation waiting. In your invitation email, click “Open Google Photos.”
前往Gmail ,在那里您应该等待邀请。 在您的邀请电子邮件中,单击“打开Google相册”。

Click “Accept” in the “Shared library invitation” pop-up that appears.
在出现的“共享库邀请”弹出窗口中,单击“接受”。

If you want to make sure that photos shared across all of your Google accounts are merged, you’ll want to make sure that photos from your other accounts are shared back with your first. You’ll also need to follow the same process for any further accounts you have.
如果您想确保所有Google帐户中共享的照片都已合并,则要确保其他帐户中的照片与您的第一个共享。 您还需要对所有其他帐户执行相同的过程。
To do that, in the “Share back to” pop-up on the side, click “Get started.”
为此,请在侧面的“共享回”弹出窗口中,单击“入门”。

As before, make sure that “Only show photos since this day” is set to “Off,” click “Next,” then select “Send invitation.”
与以前一样,确保将“仅显示自今天起”设置为“关”,单击“下一步”,然后选择“发送邀请”。
The most important setting, after this, is the setting to automatically save photos from your other accounts to your new account. In the “Save to your library pop-up” that appears after inviting your original account (or after closing that pop-up), click “Get started.”
在此之后,最重要的设置是将照片从其他帐户自动保存到新帐户的设置。 邀请原始帐户后(或关闭该弹出窗口后),在出现的“保存到您的媒体库弹出窗口”中,单击“开始使用”。

Change the “Save to library” option from “None” to “All photos” and then click “Done.”
将“保存到图库”选项从“无”更改为“所有照片”,然后单击“完成”。

Once you click “Done,” your Google Photos will begin to copy from your original account to your new account.
单击“完成”后,您的Google相册将开始从您的原始帐户复制到新帐户。
For continuous shared photos across multiple accounts, complete the invitation process by opening the invitation email, sent to your original account, and following the same instructions as above.
要在多个帐户中连续共享照片,请打开邀请电子邮件并发送至您的原始帐户,并按照上述相同说明完成邀请过程。
翻译自: https://www.howtogeek.com/441409/how-to-merge-multiple-google-drive-and-google-photos-accounts/
谷歌云端硬盘 转存