WSL2使用NVIDIA Docker进行全栈开发和深度学习
1. 前置条件
1.1. 安装系统
Windows 10 版本 2004 及更高版本(内部版本 19041 及更高版本)或 Windows 11
跳过
1.2. 处理好网络环境
安装过程中需要访问国际网络,自行处理好。建议开启 tun 模式
2. 准备 WSL
2.1. 安装 WSL
在管理员模式下打开 PowerShell 或 Windows 命令提示符
wsl --install
安装完成,重启电脑
2.2. 首次打开 WSL
重启完成后,打开 powershell,输入
wsl
此时应该会提示为 Linux 发行版创建“用户名”和“密码”
如果这里提示没有安装 Linux 发行版,那么这里可以再次执行
wsl --install,会自动安装 Ubuntu 22.04 LTS
2.3. 设置 root 密码
sudo passwd
2.4. 换源
切换到 root 用户,执行下面命令换源
cat <<'EOF' > /etc/apt/sources.list
# 默认注释了源码镜像以提高 apt update 速度,如有需要可自行取消注释
deb https://mirror.nju.edu.cn/ubuntu/ jammy main restricted universe multiverse
# deb-src https://mirror.nju.edu.cn/ubuntu/ jammy main restricted universe multiverse
deb https://mirror.nju.edu.cn/ubuntu/ jammy-updates main restricted universe multiverse
# deb-src https://mirror.nju.edu.cn/ubuntu/ jammy-updates main restricted universe multiverse
deb https://mirror.nju.edu.cn/ubuntu/ jammy-backports main restricted universe multiverse
# deb-src https://mirror.nju.edu.cn/ubuntu/ jammy-backports main restricted universe multiversedeb https://mirror.nju.edu.cn/ubuntu/ jammy-security main restricted universe multiverse
# deb-src https://mirror.nju.edu.cn/ubuntu/ jammy-security main restricted universe multiverse# deb http://security.ubuntu.com/ubuntu/ jammy-security main restricted universe multiverse
# # deb-src http://security.ubuntu.com/ubuntu/ jammy-security main restricted universe multiverse# 预发布软件源,不建议启用
# deb https://mirror.nju.edu.cn/ubuntu/ jammy-proposed main restricted universe multiverse
# # deb-src https://mirror.nju.edu.cn/ubuntu/ jammy-proposed main restricted universe multiverse
EOF
出处:南京大学镜像站 -> https://mirror.nju.edu.cn/mirrorz-help/ubuntu/?mirror=NJU
2.5.(可选)迁移 WSL 磁盘目录
这里以迁移到 D:\hyper-v\ubu1\ubu1.vhdx 为例
2.6. 设置默认用户
把 你的用户名 替换成你设置的用户名,然后在 WSL 中执行
sudo echo "[user]\ndefault=你的用户名" >> /etc/wsl.conf
比如我的用户名是 linux,那么我执行的命令就是 sudo echo "[user]\ndefault=linux" >> /etc/wsl.conf
2.7. 导出磁盘镜像
在 Windows poweshell 中执行
wsl --export Ubuntu d:\hyper-v\ubu1\ubu1.vhdx --vhd
2.8. 删除原系统
wsl --unregister Ubuntu
2.9. 导入新系统
wsl --import-in-place ubu1 d:\hyper-v\ubu1\ubu1.vhdx
3. 配置 NVIDIA Docker
3.1. 安装 Docker
在 powershell 中输入 wsl,进入 WSL 中,执行
首先安装依赖:
sudo apt-get update
sudo apt-get install ca-certificates curl gnupg
信任 Docker 的 GPG 公钥并添加仓库:
sudo install -m 0755 -d /etc/apt/keyrings
curl -fsSL https://download.docker.com/linux/ubuntu/gpg | sudo gpg --dearmor -o /etc/apt/keyrings/docker.gpg
sudo chmod a+r /etc/apt/keyrings/docker.gpg
echo \"deb [arch=$(dpkg --print-architecture) signed-by=/etc/apt/keyrings/docker.gpg] https://mirror.nju.edu.cn/docker-ce/linux/ubuntu \"$(. /etc/os-release && echo "$VERSION_CODENAME")" stable" | \sudo tee /etc/apt/sources.list.d/docker.list > /dev/null
最后安装 Docker
sudo apt-get update
sudo apt-get install docker-ce docker-ce-cli containerd.io docker-buildx-plugin docker-compose-plugin
3.2. 配置普通用户直接使用 Docker 命令
sudo gpasswd -a $USER docker
newgrp docker
3.3 安装 NVIDIA 支持
通过运行以下命令为 NVIDIA 容器工具包设置稳定存储库:
distribution=$(. /etc/os-release;echo $ID$VERSION_ID)
curl -s -L https://nvidia.github.io/nvidia-docker/gpgkey | sudo gpg --dearmor -o /usr/share/keyrings/nvidia-docker-keyring.gpg
curl -s -L https://nvidia.github.io/nvidia-docker/$distribution/nvidia-docker.list | sed 's#deb https://#deb [signed-by=/usr/share/keyrings/nvidia-docker-keyring.gpg] https://#g' | sudo tee /etc/apt/sources.list.d/nvidia-docker.list
安装 NVIDIA 运行时包和依赖项
sudo apt-get update
sudo apt-get install -y nvidia-docker2
3.4 Docker 换源
修改配置文件
sudo nano /etc/docker/daemon.json
正常走到这一步应该是这样的

添加一行
,"registry-mirrors": ["https://docker.nju.edu.cn/"]

按下 ctrl+o 再按下 回车 保存文件
再按下 ctrl+x 退出编辑器
检查一下结果,cat /etc/docker/daemon.json

重启 Docker
sudo systemctl restart docker
4. 拉取 & 运行 Docker 镜像
这个全栈开发镜像是我自己构建的
Dockfile 在 GitHub 仓库这里 https://github.com/james-curtis/code-os-debian
包含了
- zsh
- ohmyzsh
- powerlevel10k
- 中文语言包,gui 下微软雅黑字体支持
- nodejs、nvm
- openssh
- c++
- wslg 透传到 Windows 母机支持
- Python、conda、pdm
temurin 8、11、17 jdk,jenv
docker cli
TensorFlow
pytorch
cuda 11.8、cudatoolkit
4.1. 拉取镜像
由于镜像较大,建议单独拉取
- GPU 支持镜像(9.94 GB):
jamescurtisfoxmail/code-os:latest-gpu - 仅 CPU 支持镜像(2.77 GB):
jamescurtisfoxmail/code-os:latest
这里以 GPU 支持镜像为例
docker pull jamescurtisfoxmail/code-os:latest-gpu
4.2. 下载 compose 配置
下载 Docker compose 配置
git clone https://github.com/james-curtis/code-os-debian.git
4.3. 启动 Docker compose
启动 docker compose
cd code-os-debian/docker/wsl/
bash run-gpu.sh
可以看到已经启动成功了

5. 检验成果
先进入 Docker 容器
source .gpu-envrc
docker compose exec os zsh

如果字体乱码,应该是没有配置 powerlevel10k 的
MesloLGS NF字体支持。我使用的终端是
tabby全平台支持
在项目中有这几个字体,复制到c:\windows\fonts中即可
5.1. 检测 wslg 支持
xeyes 会显示一个跟随鼠标的小眼睛
xclock 是显示一个时钟

5.2. 检测 NVIDIA 支持
nvidia-smi

我这里显示出了母机的 3060,说明 Docker 已经检测到这张显卡
5.3. 检测 TensorFlow支持
5.3.1 TensorFlow CPU
python3 -c "import tensorflow as tf; print(tf.reduce_sum(tf.random.normal([1000, 1000])))"

打印出了张量
5.3.2 TensorFlow GPU
python3 -c "import tensorflow as tf; print(tf.config.list_physical_devices('GPU'))"

可以看到 TensorFlow 也检测到了显卡
5.3.3 安装 kaggle cli
pip install kaggle
登录 kaggle 下载登录凭据,下载到 ~/.kaggle/kaggle.json
官方教程 https://github.com/Kaggle/kaggle-api#api-credentials
设置权限
chmod 600 ~/.kaggle/kaggle.json

5.3.4 检测 TensorFlow GPU 负载支持
这里我们使用 kaggle cli 下载比赛中别人提交的代码进行测试,https://www.kaggle.com/code/hassanamin/tensorflow-mnist-gpu-tutorial

复制下载命令

启动 openssh-server
sudo service ssh start

打开 vscode 进行远程连接
需要先下载远程开发插件 ms-vscode-remote.vscode-remote-extensionpack

点击左下角的蓝标,会弹出命令列表,选择 Connect to host

直接连接 localhost 即可
为什么可以直接通过
localhost连接有两个原因
- 微软支持宿主机直接访问 WSL 的监听端口
- docker compose 中设置的
network类型是host,也就是和 WSL 公用一个网络

点击右侧的 Connect

会提示选择平台和输入密码
完成之后即可进行远程开发
进入刚刚 kaggle 的项目
这里由于的刚刚我下载的目录是 /tmp/kaggle/tf 所以这里我需要打开这个目录

安装插件
需要安装的插件有
- donjayamanne.python-extension-pack
- donjayamanne.python-extension-pack
安装完成之后需要加载窗口
选择运行环境
选择 conda Python3.9 作为运行环境

逐个单元格运行试试效果
可以看到检测到 GPU 了

可以看到成功调用宿主机显卡

不过似乎没有使得显卡满载
5.4. 检测 pytorch cuda 支持
在 WSL 中执行
python3 -c "import torch;print(torch.cuda.is_available());"

这里我还没有换 vscode 的终端字体,所以乱码了,忽略即可
5.4.1 检测 pytorch GPU 负载支持
对于 pytorch,这里使用 https://www.kaggle.com/code/lyhue1991/pytorch-gpu-examples,作为测试 demo




可以看到成功调度 GPU
6. 检查 nodejs
node -v
nvm list

7. 检查 java
java -version
javac -version
jenv versions

8. 检查 c++
g++ -v
gcc -v

9. 容器卷
在 Dockerfile 中有写到
# =========== 配置 容器卷 =============
VOLUME [ "/mnt/workspace", "/mnt/data" ]
这两个目录都是持久化的,也就是 docker 容器销毁之后,只有这两个目录下的文件不会清理(重启不影响)
其中 /mnt/workspace 是映射到 WSL 中的,IO 性能比较差
/mnt/data 是没有映射的容器卷,IO 性能较好,建议项目都放到该目录下
至于 /home/linux 用户目录下的文件可以自己创建并映射容器卷
6. 参考文档
- https://learn.microsoft.com/zh-cn/windows/wsl/install
- https://docs.docker.com/engine/install/ubuntu/














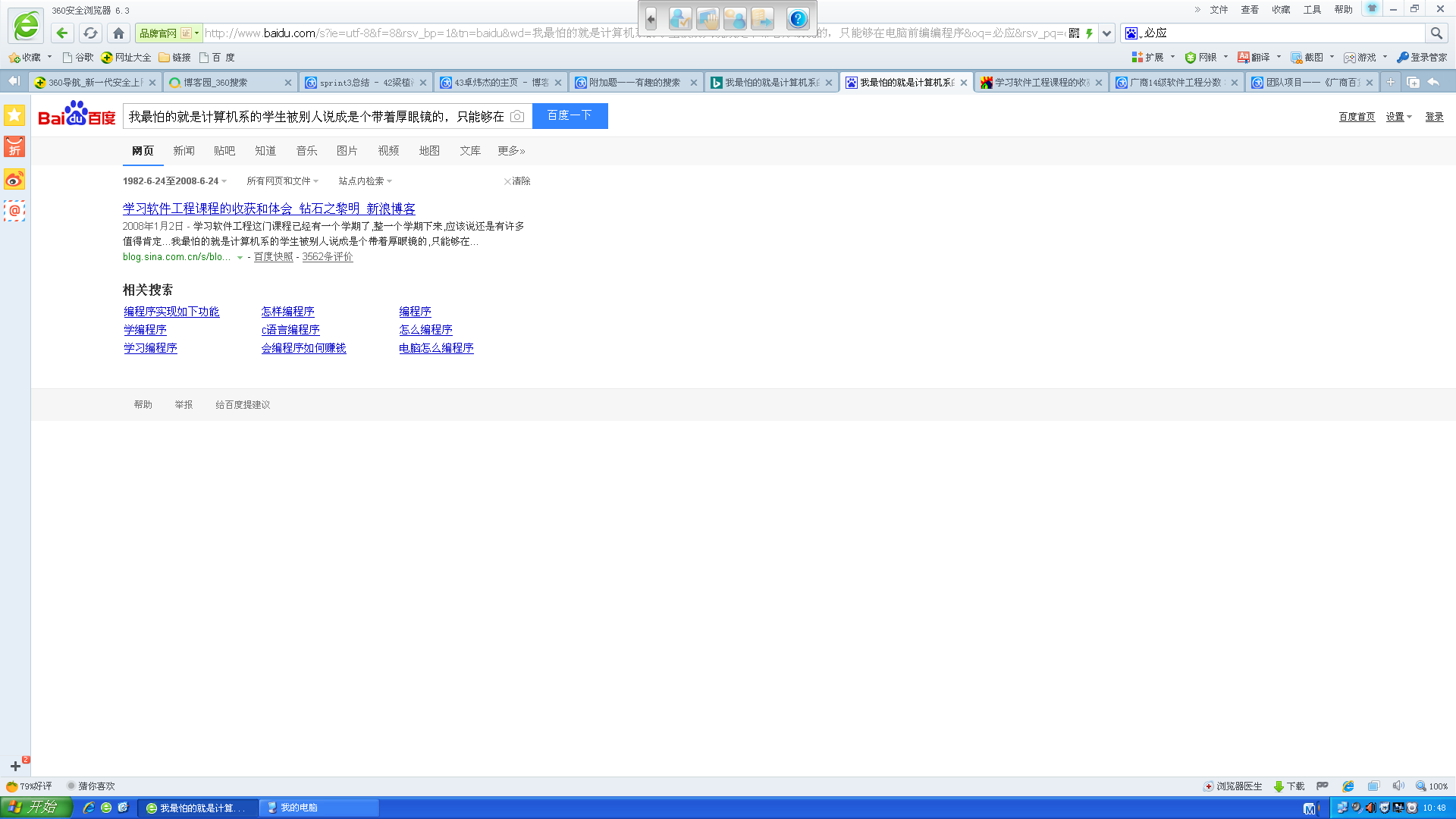


![[Android]JNI的基础知识](https://img-blog.csdnimg.cn/b28cf04001844f7f9d9dc824076d0b2c.png)



