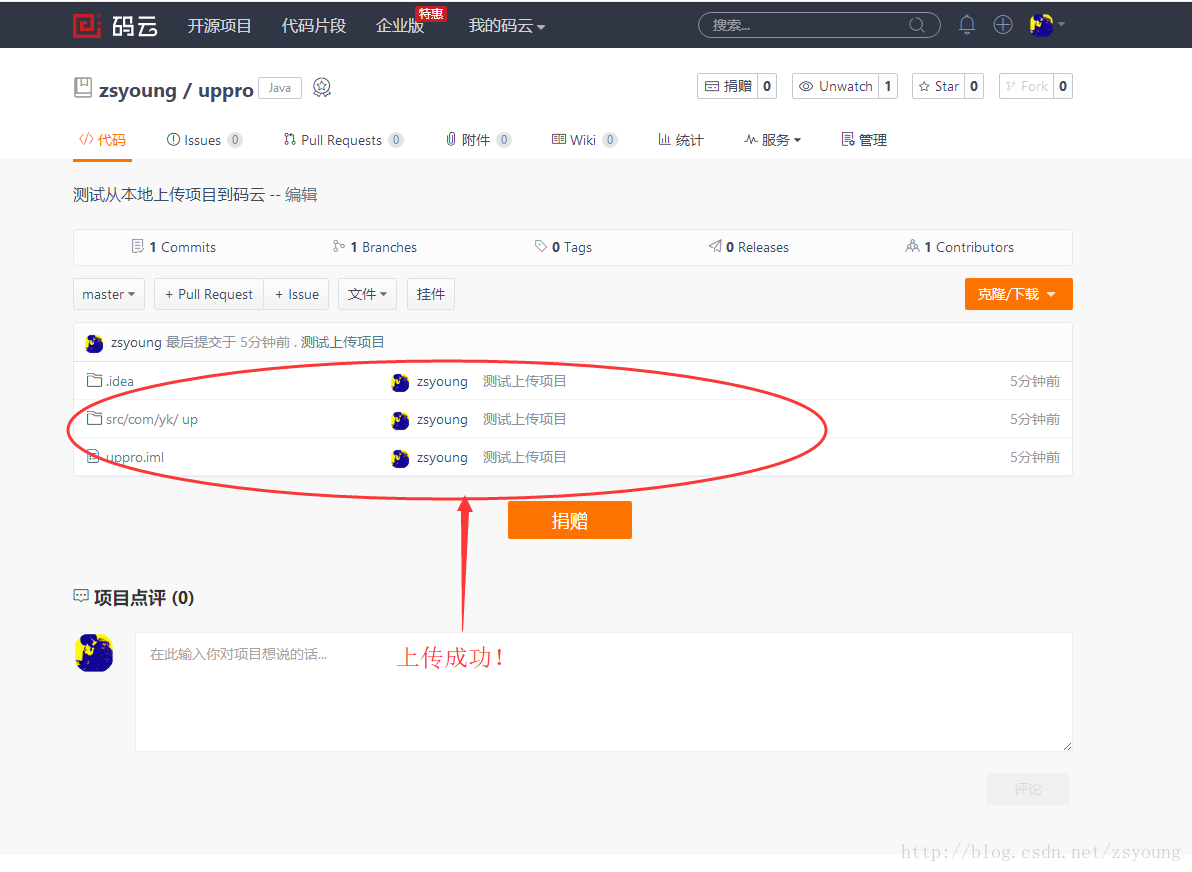目录
- 一、准备工作
- 二、具体实现步骤
- 1.新建远程仓库
- 2.填写仓库相关信息
- 3.仓库创建成功
- 4.GIT全局配置
- 5.进入本地项目文件夹
- 6.初始化git
- 7.查看文件状态
- 8.添加暂存并提交(add & commit)
- 9.查看工作树是否干净
- 10.添加远程版本库(绑定远程仓库)
- 11.码云用户名密码凭证(第一次码云使用需要添加凭证)
- 12.验证是否上传成功
一、准备工作
- 安装好git,可参考git安装教程
- 注册码云账号并登录(注册账号登录就不详细说明了),码云官网:https://gitee.com/自行注册登录
二、具体实现步骤
1.新建远程仓库

如图所示:登录后进入个人中心,鼠标移动到右上角 + 号,然后点击新建
2.填写仓库相关信息

- 填写仓库名称和路径
- 仓库私有还是开源(默认私有,可到仓库设置中修改为开源仓库)
- 初始化仓库,设置模板,选择分支模型等选项默认即可
- 点击创建。
3.仓库创建成功
显示如下页面表示仓库创建成功,有仓库地址,配置命令行等信息(页面不要关闭,记住这些信息,后面有用到)

4.GIT全局配置
- Windows + R,输入CDM,打开DOS窗口,可参考常用DOS命令
- 根据仓库创建成功页面的git全局配置进行配置(可直接复制粘贴敲回车执行,
注意要一条一条执行)

5.进入本地项目文件夹
进行如下操作:
- 按住shift键,鼠标在本地项目文件夹空白地方右键,出现如图所示操作项
- 选择 “Git Bash Here” 或者 “在此处打开powershell窗口” 都可(二选一,随便点击一个都可以,后面的操作都相同,以Powershell窗口为例)

6.初始化git
进入Powershell窗口后执行 git init 命令,初始化git

7.查看文件状态
执行 git status 查看文件状态(此时文件处于未添加,会有如下图所示的提示指令)

8.添加暂存并提交(add & commit)
- 执行 git add . 添加到暂存区,再次执行 git status 查看状态,此时提示状态改变需要提交

- 执行 git commit -m ‘XXXX’ 命令提交文件

9.查看工作树是否干净

10.添加远程版本库(绑定远程仓库)
- 执行git remote add origin ‘仓库地址’ (
仓库地址为防止写错,可以直接复制仓库创建成功时的地址) - 执行git push -u origin master 上传文件到远程仓库

11.码云用户名密码凭证(第一次码云使用需要添加凭证)
输入码云的用户名和密码点击确定即可(别填写错了)

正确输入用户名和密码,显示如下界面表示成功的把本地项目上传到了码云仓库

12.验证是否上传成功
我们回到码云仓库,找到创建的仓库,点击进去就能看到本地上传的项目文件了