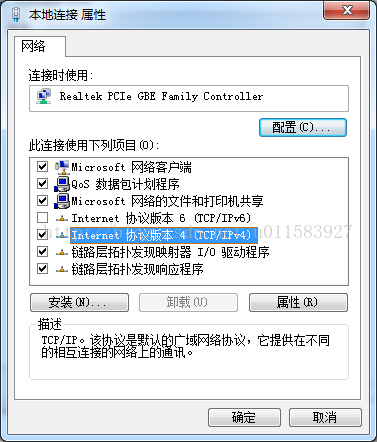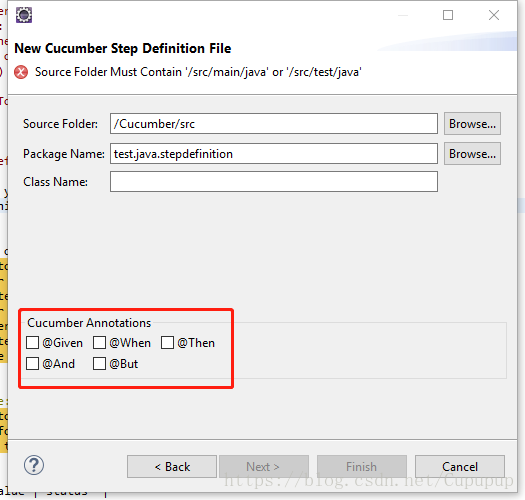小型公司对于共享文件夹的设置需求通常是要给每个部门创建一个文件夹,同时要有一个所有部门都可以使用的共享文件夹,以及一个管理员账号。下面我们将针对如上需求设置一个简单的共享文件夹。
一、选取一台公司电脑作为服务器
设置共享文件夹的前提是所有使用该共享文件夹的电脑处于同一网段,例如甲的电脑ip为192.168.1.113,乙的电脑ip为192.168.1.114,两人电脑IP的前3项都相同,那么我们就说甲乙两人的电脑处于同一网段。而丙的电脑ip为192.168.2.114,则丙与甲乙两人的所处的网段不同,无法使用共享文件夹。电脑的IP可以通过cmd用ipconfig/all查看,其中IPv4地址就是我们所要用的ip。如下图:

这里我们选取甲的电脑作为服务器。
二、创建服务器共享文件夹
登陆甲的电脑,右击桌面右下角的网络图标,打开“网络和Internet”设置。

选择状态,点击共享选项

启用网络发现和文件共享:

服务器电脑的IP如果频繁变动,将会对共享文件夹的使用造成较大的影响,因此我们需要手动固定服务器电脑的IP。回到上一页,点击更改适配器设置
右键当前所使用的网络,点击属性:

点击Internet协议版本4(TCP/IPv4),选择使用下面的IP地址,输入之前在cmd中看到的IP和默认网关,其他内容填写如图所示:

回到桌面,打开我的电脑:

点击新建文件夹,依据需求,我们创建共享测试这个文件夹,内部分为甲部门、乙部门和共享文件夹这三个子文件夹:

其中甲部门和乙部门供各部门单独使用,共享文件夹为部门共享,谁都可以使用。
三、创建共享文件夹账号
回到桌面,右键桌面左下角的开始按钮,选择计算机管理:

选择系统工具→本地用户和组→用户,在空白处点击右键,选择新用户:

我们需要创建甲、乙和管理员这三个角色,创建账号的过程基本相同,我们以创建甲为例:

用户名和全称均输入甲,输入密码(两次相同),注意选择用户不能更改密码和密码永不过期。点击创建既完成甲账号的创建。

双击创建的账号,可以查看修改创建的用户所隶属的组:

四、权限管理
这里我用的方法比较笨,如果读者有更好的方法,希望能不惜赐教
打开我的电脑,选择创建好的共享测试文件夹,右击选择属性,点击共享选项:

点击高级共享,勾选共享此文件夹,点击应用和确定:

打开安全选项卡,因为我们创建的三个用户隶属于Users组,需要将Users添加进去:


点击添加,输入要添加的组名,这里我们输入Users,点击确定即可:

进入共享测试文件夹,设置共享文件夹的权限。选择共享文件夹,右击属性,选择共享选项卡,点击高级共享:

因为共享文件夹是要给每个人使用的,所以我们将添加的Users的权限设为完全控制即可
回到共享文件夹的安全选项卡,将Users添加进去,并将权限设为完全控制:

至此共享文件夹的权限设置就完成了。
各部门的文件夹需要只对部门账号和管理员账号开放,设置稍微复杂一些,这里我们用乙部门文件夹作为例子。为了权限设置方便,我们需要把文件夹自带的权限设置删掉。右键文件夹,点击属性,选择共享选项卡,点击高级共享,点击权限,将文件夹自带的Everyone删掉:

删掉Everyone之后,点击添加,将乙和管理员两个用户名添加进去,权限选择完全控制点击应用,确定保存:

回到安全选项卡,点击高级,在权限选项卡中点击禁用继承:

会弹出一个看着挺吓人的警告框,不过不要紧,我们反正要全删掉的,选择第二项就好了:

全部删掉之后不要点添加,直接点应用,在弹出框中选是:

保存退出之后,回到共享测试文件夹,双击乙文件夹,由于我们之前把权限里的用户删光了,此时会弹出一个我们无权访问的警告窗,直接点击继续就可以重新获得权限了:

获取权限之后右击乙部门文件夹,选择属性,我们可以看到在安全选项卡多了一个用户名,那就是你现在在操作的电脑用户名。将乙和管理员添加进去,权限选择完全控制:

点击应用,确定保存退出,这样乙部门文件夹就设置好了。用同样的方法再设置甲部门文件夹:

这样我们就设置好了一个简单的共享文件夹服务器,来登录看看吧!
五、登陆共享文件夹
在同一网段的电脑上,打开我的电脑,点击计算机,打开映射网络驱动器:

在文件夹一栏里输入共享文件夹的地址,我们这里输入\\192.168.1.113\共享测试。勾选下面两项,点击完成:

在弹出的窗口中输入我们之前创建的用户名和密码,这里我们输入甲账号,勾选记住我的凭据,点击确定:


这样我们就登陆进了共享文件夹,可以看到乙部门这个文件夹我们是进不去的:

而在甲部门和共享文件夹里我们是可以自由创建并删除文件的:

而管理员账号则可以进入每一个文件夹,并且能自由修改。这样我们就达到了权限控制的目的,完成了一个简单的共享文件夹部署工作。