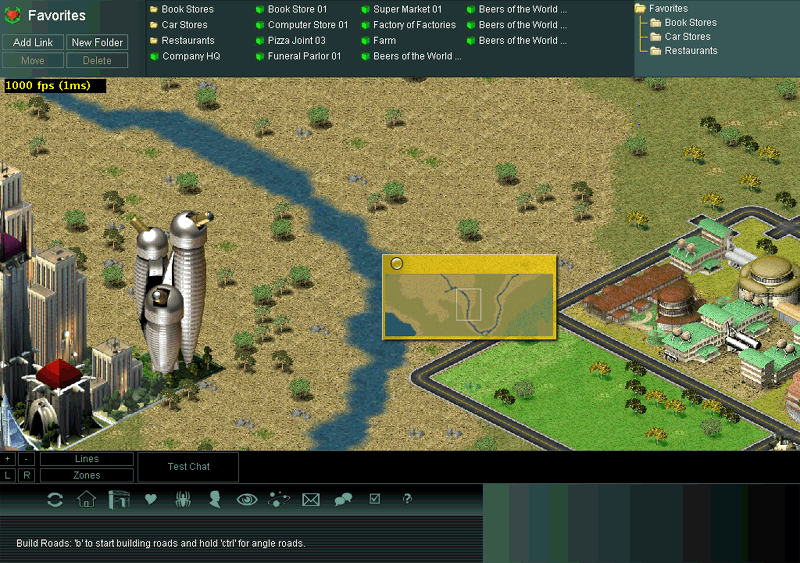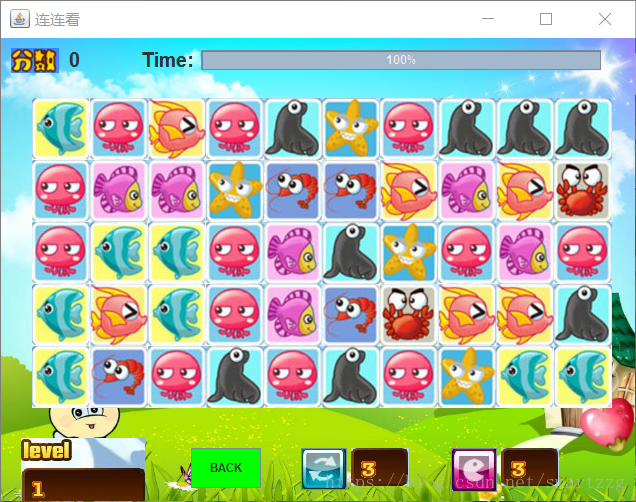目录
- 写在最前
- 1.软件安装
- 软件源
- 关于AMD显卡驱动
- 浏览器
- 中文输入法
- 下载工具
- 代理软件
- Steam
- 2.使用优化
- ssh服务开启
- Grub修改
- Zsh和PowerShell命令标头修改
- VSCode内置终端字体间距过大问题
- Aria2配置文件
写在最前
不定期更新
1.软件安装
软件源
推荐使用中科大源,官网
在/etc/apt/source.list中替换以下内容
deb https://mirrors.ustc.edu.cn/kali kali-rolling main non-free contrib
deb-src https://mirrors.ustc.edu.cn/kali kali-rolling main non-free contrib
关于AMD显卡驱动
AMD显卡驱动可以在amd的官网上下载,然后通过更改/etc/os-release中的系统id来安装,但是大概率Kali不适配。
Kali的软件库中自带有开源的AMD驱动,虽然很垃圾,但是也算是有。在使用sudo apt upgrade的过程中会自动安装,也可以用下面的命令
sudo apt install xserver-xorg-video-amdgpu xserver-xorg-video-ati ricks-amdgpu-utils
浏览器
推荐使用火狐浏览器,因为Kali自带的火狐浏览器是被设置好了的,所以我们下载使用原版的火狐浏览器。
使用下列命令卸载自带火狐浏览器:
sudo apt remove firefox-esr
访问火狐浏览器的官方网站,官网
下载火狐软件包,并解压到/opt目录下


之后打开徽标,找到默认应用程序,切换为/opt/firefox目录下的firefox应用程序。

之后可以同时也修改任务栏上的firefox徽标,将启动命令替换为/opt/firefox/firefox。另外的还可以为firefox创建软链接使随处可以运行。
sudo ln /opt/firefox/firefox /usr/bin/firefox
中文输入法
推荐使用搜狗拼音输入法,官网
找到并下载搜狗拼音输入法的deb安装包


首先安装fcitx组件,如下命令:
sudo apt install fcitx
之后会报错,这是正常现象。然后输入如下命令:
sudo apt --fix-broken install
即可完成fcitx的安装。
再使用sudo dpkg -i 软件包名.deb安装输入法。

之后打开徽标,找到输入法设置,两次都选择是,然后选择fcitx小企鹅输入法,然后重启。


安装就完成了。之后在任何可以输入的地方使用Ctrl + 空格就可以切换输入法了。
2023.4.29更新
新出的4.2版本搜狗输入法别用,用4.0版本的。
下载工具
在Windows上常用的IDM是没有Linux版本的,推荐使用aria2下载器
Github官方发布页
可以使用下列命令安装;
sudo apt install aria2
在/opt目录下新建aria2目录用来放配置文件。新建两个文件,分别命名为aria2.session和aria2.conf。前者不用动,后者为配置文件(附文末)。
需要注意的是前四个,以及rpc密钥设置。
之后添加在/usr/lib/systemd/system目录下添加服务文件aria2.service:
[Unit]
Description=Aria2
After=[Service]
Type=simple
ExecStart=aria2c --conf-path=/opt/aria2/aria2.conf
User=root
Group=root
ExecStop=
ExecReload=[Install]
WantedBy=multi-user.target之后输入下面命令:
sudo systemctl enable aria2 #设置自启动
sudo service aria2 start #启动
sudo service aria2 restart #重启
安装完成,可以额外在firefox扩展商店安装Aria2的扩展,第一次使用需要配置rpc密钥:


代理软件
推荐使用Clash for windows,虽然名字是对应Windows,但是有Linux版本。
Github发布页

下载对应的压缩包,像处理firefox浏览器一样在/opt文件夹下新建cfw文件夹,创建软链接,还可以在桌面创建一个启动器。
ln /usr/bin/cfw /opt/cfw/cfw
可以在下面的网站获取汉化补丁
Clash_Chinese_Patch

下载文件后解压,将其中的app.asar文件替换cfw/resource文件夹中的文件。
配置好代理文件后打开TUN模式即可开启代理。
这个没什么难度,新版LinuxQQ还可以。
Steam
天下第一Hacker能玩不了Steam?
依然是在steam官网下载deb格式的安装包后安装,但是启动时大概率会有下图的报错提示。

执行下面的命令安装一些运行库:
sudo dpkg --add-architecture i386
sudo apt update #这一步不能省
sudo apt install libgl1-mesa-dri:i386 libgl1:i386 libc6:i386 xdg-desktop-portal xdg-desktop-portal-gtk
等待安装完成即可。
2.使用优化
ssh服务开启
通过以下命令开启ssh服务:
sudo service ssh start
Grub修改
关于修改主题什么的别的教程都比这篇好,这里写一下怎么改启动项。
使用软件grub-customizer可视化更改,使用下列命令安装:
sudo apt install grub-customizer
之后直接在命令行中输入sudo grub-customizer即可启动

需要注意的是在grub-customizer里更改启动等待时间是无效的,关于启动时间的配置被默认注释了,将/etc/default/grub的TIME_OUT选项的注释去掉即可正常配置。
Zsh和PowerShell命令标头修改
在~目录下使用sudo mousepad .zshrc打开.zshrc文件编辑。第99行的twoline之后的PROMPT即为命令标头的内容,具体的代表含义可以参考zsh主题编写。

twoline)PROMPT=$'%F{%(#.blue.green)}┌──${debian_chroot:+($debian_chroot)─}${VIRTUAL_ENV:+($(basename $VIRTUAL_ENV))─}(%B%F{%(#.red.blue)}%n'$prompt_symbol$'%m%b%F{%(#.blue.green)})-[%B%F{reset}%(6~.%-1~/…/%4~.%5~)%b%F{%(#.blue.green)}]\n└─%B%(#.%F{red}#.%F{blue}$)%b%F{reset} '
在~目录下的.config/powershell文件夹可以找到Microsoft.PowerShell_profile.ps1文件。从15行开始的twoline是标头部分

If ($PROMPT_ALTERNATIVE -eq 'twoline') {Write-Host "┌──(" -NoNewLine -ForegroundColor BlueWrite-Host "${bold}$([environment]::username)㉿$([system.environment]::MachineName)${reset}" -NoNewLine -ForegroundColor MagentaWrite-Host ")-[" -NoNewLine -ForegroundColor BlueWrite-Host "${bold}$(Get-Location)${reset}" -NoNewLine -ForegroundColor WhiteWrite-Host "]" -ForegroundColor BlueWrite-Host "└─" -NoNewLine -ForegroundColor BlueWrite-Host "${bold}PS>${reset}" -NoNewLine -ForegroundColor Blue
VSCode内置终端字体间距过大问题
如图

这个问题的根源在于Kali默认的终端字体在VSCode查找不到。打开终端,选择文件->参数配置,点击字体。在这个里面看到的字体都是可以被VSCode编辑器和终端正常识别的,随便换一个就可以了。我建议是和终端一致。

在VSCode里选择设置,在搜索栏里搜索terminal.font,像下图一样把字体名填进去就可以了,不用加引号。


Aria2配置文件
# 下载目录。可使用绝对路径或相对路径, 默认: 当前启动位置
dir=/home/howxu/下载# 从会话文件中读取下载任务
input-file=/opt/aria2/aria2.session# 会话文件保存路径
# Aria2 退出时或指定的时间间隔会保存`错误/未完成`的下载任务到会话文件
save-session=/opt/aria2/aria2.session# RPC 密钥
rpc-secret=howxu# 磁盘缓存, 0 为禁用缓存,默认:16M
# 磁盘缓存的作用是把下载的数据块临时存储在内存中,然后集中写入硬盘,以减少磁盘 I/O ,提升读写性能,延长硬盘寿命。
# 建议在有足够的内存空闲情况下适当增加,但不要超过剩余可用内存空间大小。
# 此项值仅决定上限,实际对内存的占用取决于网速(带宽)和设备性能等其它因素。
disk-cache=64M# 文件预分配方式, 可选:none, prealloc, trunc, falloc, 默认:prealloc
# 预分配对于机械硬盘可有效降低磁盘碎片、提升磁盘读写性能、延长磁盘寿命。
# 机械硬盘使用 ext4(具有扩展支持),btrfs,xfs 或 NTFS(仅 MinGW 编译版本)等文件系统建议设置为 falloc
# 若无法下载,提示 fallocate failed.cause:Operation not supported 则说明不支持,请设置为 none
# prealloc 分配速度慢, trunc 无实际作用,不推荐使用。
# 固态硬盘不需要预分配,只建议设置为 none ,否则可能会导致双倍文件大小的数据写入,从而影响寿命。
file-allocation=none# 文件预分配大小限制。小于此选项值大小的文件不预分配空间,单位 K 或 M,默认:5M
no-file-allocation-limit=64M# 断点续传
continue=true# 始终尝试断点续传,无法断点续传则终止下载,默认:true
always-resume=false# 不支持断点续传的 URI 数值,当 always-resume=false 时生效。
# 达到这个数值从将头开始下载,值为 0 时所有 URI 不支持断点续传时才从头开始下载。
max-resume-failure-tries=0# 获取服务器文件时间,默认:false
remote-time=true## 进度保存设置 ### 任务状态改变后保存会话的间隔时间(秒), 0 为仅在进程正常退出时保存, 默认:0
# 为了及时保存任务状态、防止任务丢失,此项值只建议设置为 1
save-session-interval=1# 自动保存任务进度到控制文件(*.aria2)的间隔时间(秒),0 为仅在进程正常退出时保存,默认:60
# 此项值也会间接影响从内存中把缓存的数据写入磁盘的频率
# 想降低磁盘 IOPS (每秒读写次数)则提高间隔时间
# 想在意外非正常退出时尽量保存更多的下载进度则降低间隔时间
# 非正常退出:进程崩溃、系统崩溃、SIGKILL 信号、设备断电等
auto-save-interval=20# 强制保存,即使任务已完成也保存信息到会话文件, 默认:false
# 开启后会在任务完成后保留 .aria2 文件,文件被移除且任务存在的情况下重启后会重新下载。
# 关闭后已完成的任务列表会在重启后清空。
force-save=false## 下载连接设置 ### 文件未找到重试次数,默认:0 (禁用)
# 重试时同时会记录重试次数,所以也需要设置 max-tries 这个选项
max-file-not-found=10# 最大尝试次数,0 表示无限,默认:5
max-tries=0# 重试等待时间(秒), 默认:0 (禁用)
retry-wait=10# 连接超时时间(秒)。默认:60
connect-timeout=10# 超时时间(秒)。默认:60
timeout=10# 最大同时下载任务数, 运行时可修改, 默认:5
max-concurrent-downloads=5# 单服务器最大连接线程数, 任务添加时可指定, 默认:1
# 最大值为 16 (增强版无限制), 且受限于单任务最大连接线程数(split)所设定的值。
max-connection-per-server=16# 单任务最大连接线程数, 任务添加时可指定, 默认:5
split=64# 文件最小分段大小, 添加时可指定, 取值范围 1M-1024M (增强版最小值为 1K), 默认:20M
# 比如此项值为 10M, 当文件为 20MB 会分成两段并使用两个来源下载, 文件为 15MB 则只使用一个来源下载。
# 理论上值越小使用下载分段就越多,所能获得的实际线程数就越大,下载速度就越快,但受限于所下载文件服务器的策略。
min-split-size=4M# HTTP/FTP 下载分片大小,所有分割都必须是此项值的倍数,最小值为 1M (增强版为 1K),默认:1M
piece-length=1M# 允许分片大小变化。默认:false
# false:当分片大小与控制文件中的不同时将会中止下载
# true:丢失部分下载进度继续下载
allow-piece-length-change=true# 最低下载速度限制。当下载速度低于或等于此选项的值时关闭连接(增强版本为重连),此选项与 BT 下载无关。单位 K 或 M ,默认:0 (无限制)
lowest-speed-limit=0# 全局最大下载速度限制, 运行时可修改, 默认:0 (无限制)
max-overall-download-limit=0# 单任务下载速度限制, 默认:0 (无限制)
max-download-limit=0# 禁用 IPv6, 默认:false
disable-ipv6=true# GZip 支持,默认:false
http-accept-gzip=true# URI 复用,默认: true
reuse-uri=false# 禁用 netrc 支持,默认:false
no-netrc=true# 允许覆盖,当相关控制文件(.aria2)不存在时从头开始重新下载。默认:false
allow-overwrite=false# 文件自动重命名,此选项仅在 HTTP(S)/FTP 下载中有效。新文件名在名称之后扩展名之前加上一个点和一个数字(1..9999)。默认:true
auto-file-renaming=true# 使用 UTF-8 处理 Content-Disposition ,默认:false
content-disposition-default-utf8=true# 最低 TLS 版本,可选:TLSv1.1、TLSv1.2、TLSv1.3 默认:TLSv1.2
#min-tls-version=TLSv1.2## BT/PT 下载设置 ### BT 监听端口(TCP), 默认:6881-6999
# 直通外网的设备,比如 VPS ,务必配置防火墙和安全组策略允许此端口入站
# 内网环境的设备,比如 NAS ,除了防火墙设置,还需在路由器设置外网端口转发到此端口
listen-port=51413# DHT 网络与 UDP tracker 监听端口(UDP), 默认:6881-6999
# 因协议不同,可以与 BT 监听端口使用相同的端口,方便配置防火墙和端口转发策略。
dht-listen-port=51413# 启用 IPv4 DHT 功能, PT 下载(私有种子)会自动禁用, 默认:true
enable-dht=true# 启用 IPv6 DHT 功能, PT 下载(私有种子)会自动禁用,默认:false
# 在没有 IPv6 支持的环境开启可能会导致 DHT 功能异常
enable-dht6=false# 指定 BT 和 DHT 网络中的 IP 地址
# 使用场景:在家庭宽带没有公网 IP 的情况下可以把 BT 和 DHT 监听端口转发至具有公网 IP 的服务器,在此填写服务器的 IP ,可以提升 BT 下载速率。
#bt-external-ip=# IPv4 DHT 文件路径,默认:$HOME/.aria2/dht.dat
dht-file-path=/root/.aria2/dht.dat# IPv6 DHT 文件路径,默认:$HOME/.aria2/dht6.dat
dht-file-path6=/root/.aria2/dht6.dat# IPv4 DHT 网络引导节点
dht-entry-point=dht.transmissionbt.com:6881# IPv6 DHT 网络引导节点
dht-entry-point6=dht.transmissionbt.com:6881# 本地节点发现, PT 下载(私有种子)会自动禁用 默认:false
bt-enable-lpd=true# 指定用于本地节点发现的接口,可能的值:接口,IP地址
# 如果未指定此选项,则选择默认接口。
#bt-lpd-interface=# 启用节点交换, PT 下载(私有种子)会自动禁用, 默认:true
enable-peer-exchange=true# BT 下载最大连接数(单任务),运行时可修改。0 为不限制,默认:55
# 理想情况下连接数越多下载越快,但在实际情况是只有少部分连接到的做种者上传速度快,其余的上传慢或者不上传。
# 如果不限制,当下载非常热门的种子或任务数非常多时可能会因连接数过多导致进程崩溃或网络阻塞。
# 进程崩溃:如果设备 CPU 性能一般,连接数过多导致 CPU 占用过高,因资源不足 Aria2 进程会强制被终结。
# 网络阻塞:在内网环境下,即使下载没有占满带宽也会导致其它设备无法正常上网。因远古低性能路由器的转发性能瓶颈导致。
bt-max-peers=128# BT 下载期望速度值(单任务),运行时可修改。单位 K 或 M 。默认:50K
# BT 下载速度低于此选项值时会临时提高连接数来获得更快的下载速度,不过前提是有更多的做种者可供连接。
# 实测临时提高连接数没有上限,但不会像不做限制一样无限增加,会根据算法进行合理的动态调节。
bt-request-peer-speed-limit=10M# 全局最大上传速度限制, 运行时可修改, 默认:0 (无限制)
# 设置过低可能影响 BT 下载速度
max-overall-upload-limit=2M# 单任务上传速度限制, 默认:0 (无限制)
max-upload-limit=0# 最小分享率。当种子的分享率达到此选项设置的值时停止做种, 0 为一直做种, 默认:1.0
# 强烈建议您将此选项设置为大于等于 1.0
seed-ratio=1.0# 最小做种时间(分钟)。设置为 0 时将在 BT 任务下载完成后停止做种。
seed-time=0# 做种前检查文件哈希, 默认:true
bt-hash-check-seed=true# 继续之前的BT任务时, 无需再次校验, 默认:false
bt-seed-unverified=false# BT tracker 服务器连接超时时间(秒)。默认:60
# 建立连接后,此选项无效,将使用 bt-tracker-timeout 选项的值
bt-tracker-connect-timeout=10# BT tracker 服务器超时时间(秒)。默认:60
bt-tracker-timeout=10# BT 服务器连接间隔时间(秒)。默认:0 (自动)
#bt-tracker-interval=0# BT 下载优先下载文件开头或结尾
bt-prioritize-piece=head=32M,tail=32M# 保存通过 WebUI(RPC) 上传的种子文件(.torrent),默认:true
# 所有涉及种子文件保存的选项都建议开启,不保存种子文件有任务丢失的风险。
# 通过 RPC 自定义临时下载目录可能不会保存种子文件。
rpc-save-upload-metadata=true# 下载种子文件(.torrent)自动开始下载, 默认:true,可选:false|mem
# true:保存种子文件
# false:仅下载种子文件
# mem:将种子保存在内存中
follow-torrent=true# 种子文件下载完后暂停任务,默认:false
# 在开启 follow-torrent 选项后下载种子文件或磁力会自动开始下载任务进行下载,而同时开启当此选项后会建立相关任务并暂停。
pause-metadata=false# 保存磁力链接元数据为种子文件(.torrent), 默认:false
bt-save-metadata=true# 加载已保存的元数据文件(.torrent),默认:false
bt-load-saved-metadata=true# 删除 BT 下载任务中未选择文件,默认:false
bt-remove-unselected-file=true# BT强制加密, 默认: false
# 启用后将拒绝旧的 BT 握手协议并仅使用混淆握手及加密。可以解决部分运营商对 BT 下载的封锁,且有一定的防版权投诉与迅雷吸血效果。
# 此选项相当于后面两个选项(bt-require-crypto=true, bt-min-crypto-level=arc4)的快捷开启方式,但不会修改这两个选项的值。
bt-force-encryption=true# BT加密需求,默认:false
# 启用后拒绝与旧的 BitTorrent 握手协议(\19BitTorrent protocol)建立连接,始终使用混淆处理握手。
#bt-require-crypto=true# BT最低加密等级,可选:plain(明文),arc4(加密),默认:plain
#bt-min-crypto-level=arc4# 分离仅做种任务,默认:false
# 从正在下载的任务中排除已经下载完成且正在做种的任务,并开始等待列表中的下一个任务。
bt-detach-seed-only=true## 客户端伪装 ### 自定义 User Agent
user-agent=Mozilla/5.0 (Windows NT 10.0; Win64; x64) AppleWebKit/537.36 (KHTML, like Gecko) Chrome/93.0.4577.63 Safari/537.36 Edg/93.0.961.47# BT 客户端伪装
# PT 下载需要保持 user-agent 和 peer-agent 两个参数一致
# 部分 PT 站对 Aria2 有特殊封禁机制,客户端伪装不一定有效,且有封禁账号的风险。
#user-agent=Deluge 1.3.15
peer-agent=Deluge 1.3.15
peer-id-prefix=-DE13F0-## 执行额外命令 ### 下载停止后执行的命令
# 从 正在下载 到 删除、错误、完成 时触发。暂停被标记为未开始下载,故与此项无关。
on-download-stop=/root/.aria2/delete.sh# 下载完成后执行的命令
# 此项未定义则执行 下载停止后执行的命令 (on-download-stop)
on-download-complete=/root/.aria2/clean.sh# 下载错误后执行的命令
# 此项未定义则执行 下载停止后执行的命令 (on-download-stop)
#on-download-error=# 下载暂停后执行的命令
#on-download-pause=# 下载开始后执行的命令
#on-download-start=# BT 下载完成后执行的命令
#on-bt-download-complete=## RPC 设置 ### 启用 JSON-RPC/XML-RPC 服务器, 默认:false
enable-rpc=true# 接受所有远程请求, 默认:false
rpc-allow-origin-all=true# 允许外部访问, 默认:false
rpc-listen-all=true# RPC 监听端口, 默认:6800
rpc-listen-port=6800# RPC 最大请求大小
rpc-max-request-size=10M# RPC 服务 SSL/TLS 加密, 默认:false
# 启用加密后必须使用 https 或者 wss 协议连接
# 不推荐开启,建议使用 web server 反向代理,比如 Nginx、Caddy ,灵活性更强。
#rpc-secure=false# 在 RPC 服务中启用 SSL/TLS 加密时的证书文件(.pem/.crt)
#rpc-certificate=/root/.aria2/xxx.pem# 在 RPC 服务中启用 SSL/TLS 加密时的私钥文件(.key)
#rpc-private-key=/root/.aria2/xxx.key# 事件轮询方式, 可选:epoll, kqueue, port, poll, select, 不同系统默认值不同
#event-poll=select## 高级选项 ### 启用异步 DNS 功能。默认:true
#async-dns=true# 指定异步 DNS 服务器列表,未指定则从 /etc/resolv.conf 中读取。
#async-dns-server=119.29.29.29,223.5.5.5,8.8.8.8,1.1.1.1# 指定单个网络接口,可能的值:接口,IP地址,主机名
# 如果接口具有多个 IP 地址,则建议指定 IP 地址。
# 已知指定网络接口会影响依赖本地 RPC 的连接的功能场景,即通过 localhost 和 127.0.0.1 无法与 Aria2 服务端进行讯通。
#interface=# 指定多个网络接口,多个值之间使用逗号(,)分隔。
# 使用 interface 选项时会忽略此项。
#multiple-interface=## 日志设置 ### 日志文件保存路径,忽略或设置为空为不保存,默认:不保存
#log=# 日志级别,可选 debug, info, notice, warn, error 。默认:debug
#log-level=warn# 控制台日志级别,可选 debug, info, notice, warn, error ,默认:notice
console-log-level=notice# 安静模式,禁止在控制台输出日志,默认:false
quiet=false# 下载进度摘要输出间隔时间(秒),0 为禁止输出。默认:60
summary-interval=0## 增强扩展设置(非官方) ### 仅适用于 myfreeer/aria2-build-msys2 (Windows) 和 P3TERX/Aria2-Pro-Core (GNU/Linux) 项目所构建的增强版本# 在服务器返回 HTTP 400 Bad Request 时重试,仅当 retry-wait > 0 时有效,默认 false
#retry-on-400=true# 在服务器返回 HTTP 403 Forbidden 时重试,仅当 retry-wait > 0 时有效,默认 false
#retry-on-403=true# 在服务器返回 HTTP 406 Not Acceptable 时重试,仅当 retry-wait > 0 时有效,默认 false
#retry-on-406=true# 在服务器返回未知状态码时重试,仅当 retry-wait > 0 时有效,默认 false
#retry-on-unknown=true# 是否发送 Want-Digest HTTP 标头。默认:false (不发送)
# 部分网站会把此标头作为特征来检测和屏蔽 Aria2
#http-want-digest=false