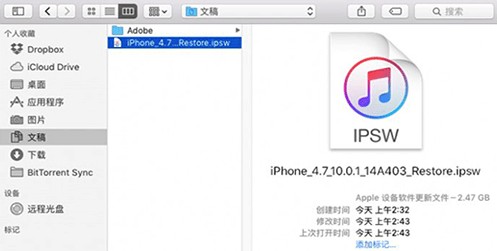如果你曾经查看过自己 iOS 设备的储存空间使用情况,那么你可能见到过下面这种情形:

你可能发现了,系统所占据的空间太大了,远超过了正常的范围,这是怎么回事呢?下面就为大家解释一下出现这类情形的几种解决方法。
数值显示异常
这是出现 iOS 系统占用异常的大多数情况,没错,就只是单纯的显示异常。当我们点击「设置-通用- iPhone 储存空间」时,系统需要一定的全盘扫描时间,已使用的空间越大,所需要的扫描时间就越久,我们只需要在「iPhone 储存空间」页面稍等 1~2 分钟即可正常显示。
※显示异常
※显示正常
缓存异常
在某些情况下,一些 App 的缓存过大(例如微信、微博等)、iCloud 备份、iCloud Drive 工作中时产生了大量缓存文件,系统在扫描时将这些文件错误的算在了「系统」中,也可能出现这种情况,我们只需要去到对应的 App 内清除这些缓存即可。
测试版系统文件残留
经常使用 OTA 升级测试版的小伙伴更加可能出现储存空间异常的问题,这些文件包括系统缓存、健康数据、诊断日志等,如果你经常使用 OTA 升级测试版并且不清理他们的话,就可能会增加「系统」的占用,一般在 5~10GB 左右。
由于 iOS 内部不能清理这些数据,大家可以通过一些第三方工具进行清理。
测试版文件错误
如果上面的方法都无法解决,那么就可能是真的文件错误了,当然这种情况大多出现在测试版系统中,我们只需要通过「清除所有数据」或者进行「DFU 刷机」就能解决了。
如果有重要数据需要保留的话,在操作前记得备份一次,这两个操作完成后手机会被重置,失去所有内容和数据。
清除所有数据:依次点击「设置-通用-还原-抹掉所有内容和设置」;
DFU 刷机步骤:
1. 下载固件:电脑登陆「ipsw.me」,选择对应型号的设备、系统、版本并下载;
2. 设备进入 DFU 模式:确保机器处于开机状态,并连接至 iTunes,然后按你的机型进行下列操作:
iPhone 7 及以前机型
① 长按电源键和音量减键(6s 之前设备按住 Home 键) 10 秒,松开电源键;
② 持续长按 Home键或者音量减键,直到 iTunes 出现提示。
iPhone 8 及以后机型
① 点按一下音量上键,再点按一下音量下键;
② 紧接着长按电源键,直到 iTunes 出现提示。
3. 在 iTunes 出现提示后,点击「好」,然后按住键盘上的 Shift 键(Mac 用户按住 Option 键),点击 iTunes 中的「恢复」,并选择刚才下载好的 .ipsw 格式固件;
4. 等待 15 分钟左右即可完成刷机,中途保持手机和电脑的稳定连接,直至刷机完成后才能断开。
如果这些技巧对你有帮助,那就点个 赞👍再走吧~点个赞再走好吗?