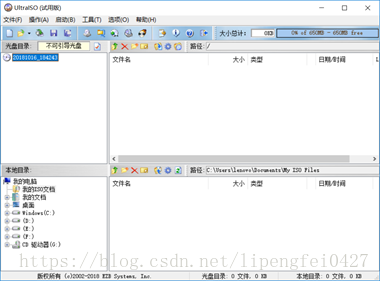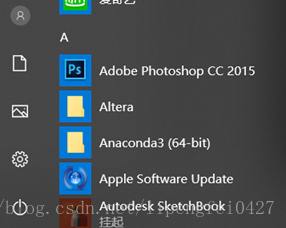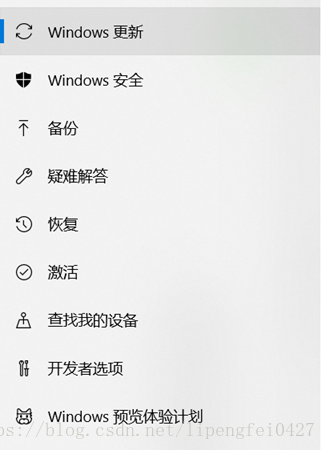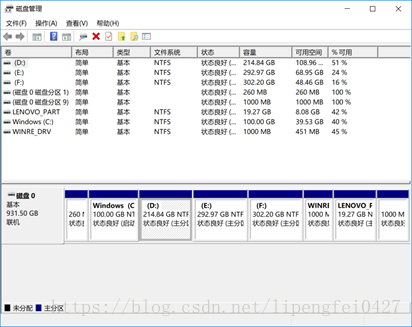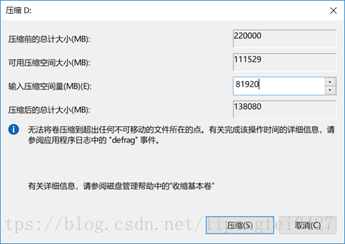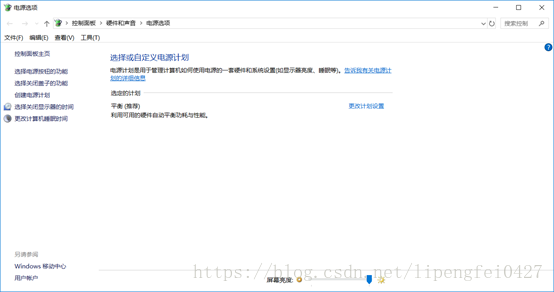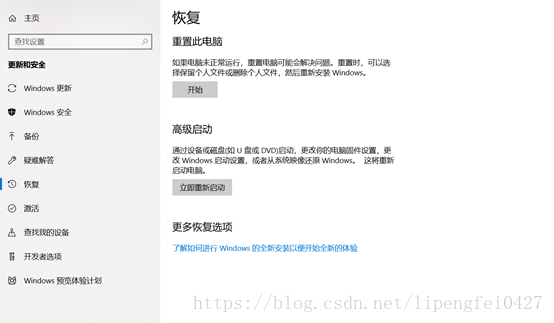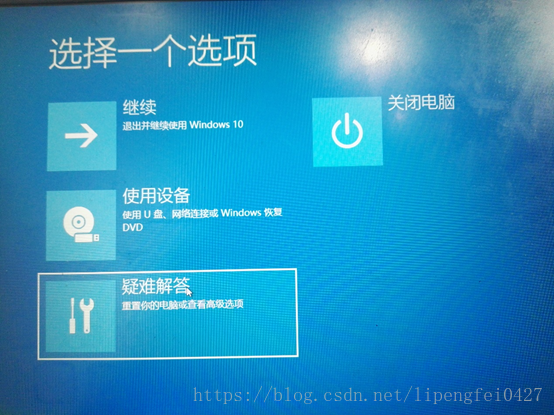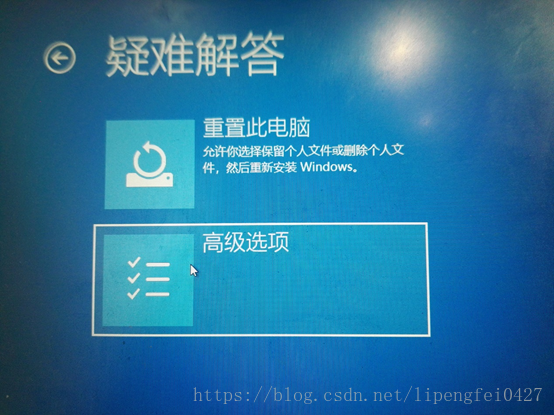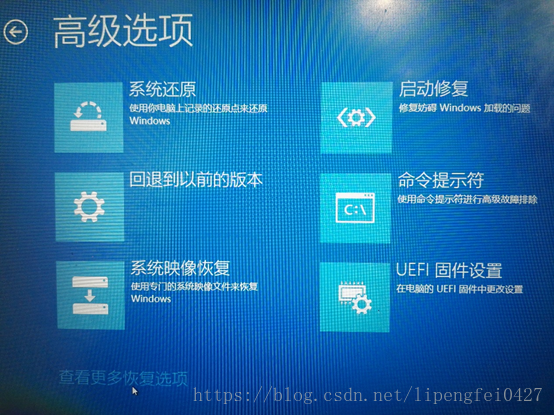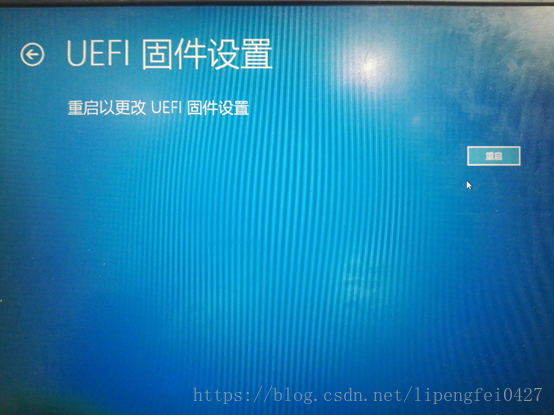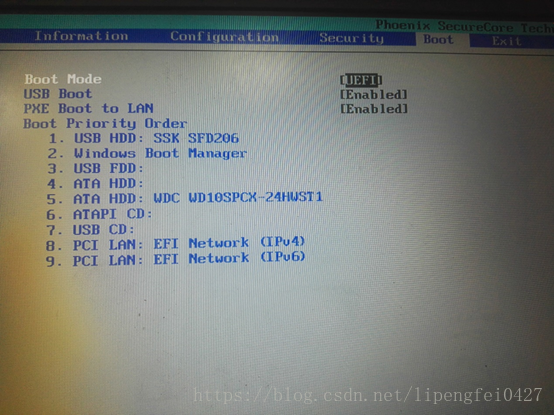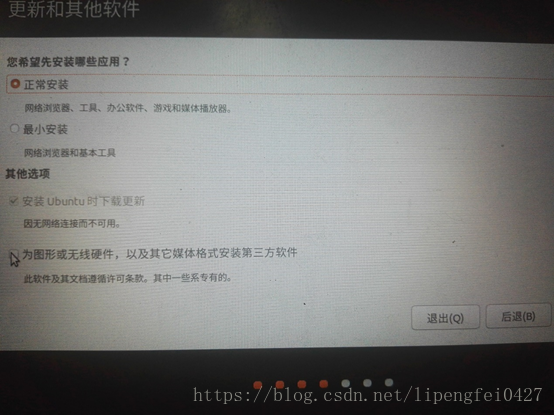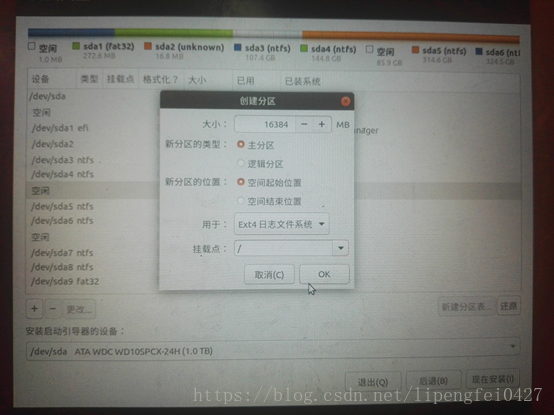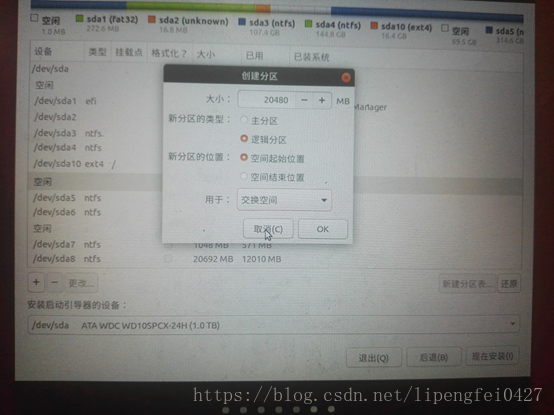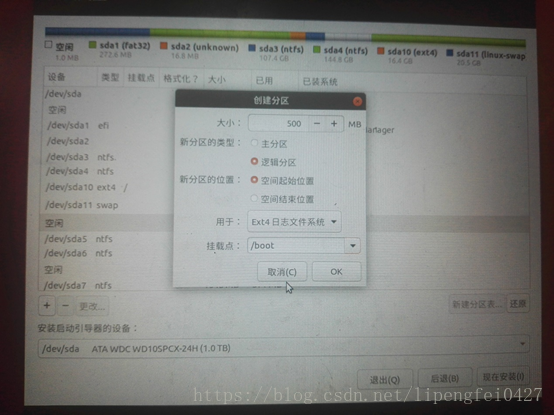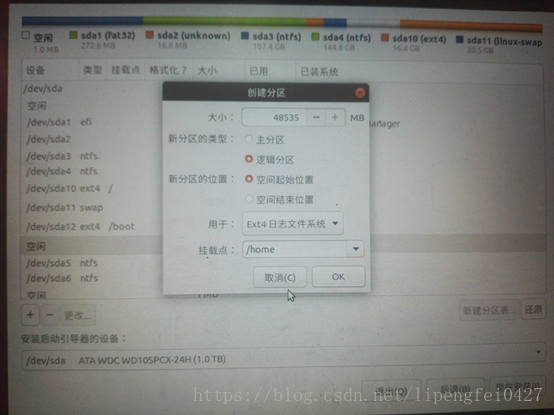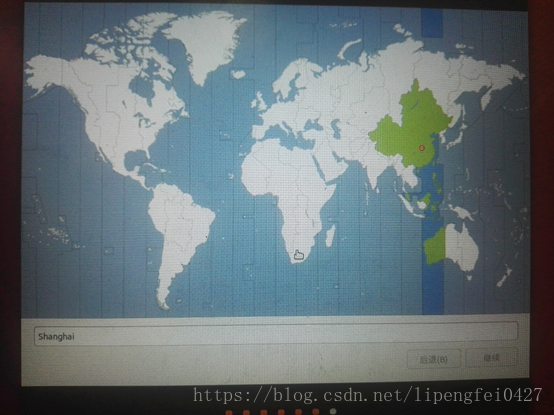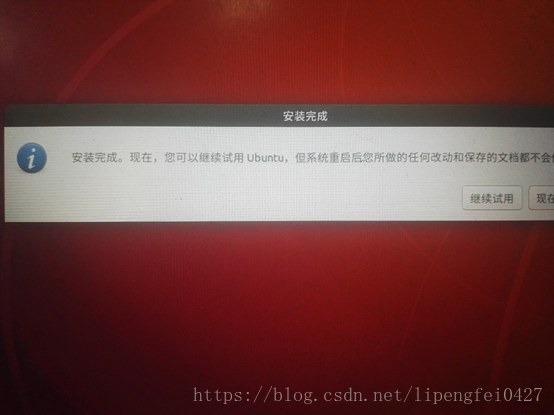前言:最近为了更好的做一名程序员(猿),所以准备装一个双系统,也就是Ubuntu系统,网上坑太多,所以决定自己写一点操作步骤
首先看一下我的计算机配置,联想小新700
Tip:这里的安装步骤仅仅针对联想Win10改型号或者相关型号,其他品牌型号安装过程可能有所差异,在这里不多说(因为穷,没用过其他的)
首先要明确装双系统有一个步骤,在这里分为:
(1)下载Ubuntu镜像文件;
(2)利用软碟通制作镜像(需要空U盘);
(3)文件备份(可选,需要移动硬盘);
(4)磁盘分区;
(5)禁用快速启动;
(6)禁用安全启动;
(7)安装ubuntu;
(8)设置EasyBCD引导(可选)。
正常安装时间大约为2-3小时(不算调试和下载)
明白了操作步骤和安装时间,那么剩下的就是准备好稳定的网络和一颗宽广的心(可能要重启n多次)!!我们就正式开始啦!!!!!
一、下载Ubuntu
扔一个网址:https://www.ubuntu.com/download/desktop
大家自行根据需要下载,在这里我下载的是Ubuntu 18.0版本
二、利用软碟通制作镜像
又扔一个网址:https://cn.ultraiso.net/xiazai.html
下载软碟通,免费版
安装之后进去就是这个样子
进入页面之后,我们点击左上角的<文件>然后点击<打开>,导入我们刚刚下载好的Ubuntu的路径,成为下图
然后点击<启动>再点击<写入硬盘镜像>
这个时候要准备一个空U盘,然后点击写入(查看映象文件无误后其他设置无需修改)
在等待写入的过程中,我们可以去进行磁盘分区,也可以喝杯咖啡休息一下(或者刷会朋友圈)。
三、文件备份
文件备份在这里是一个可选项,建议新手还是备份一下,防止重要数据丢失
首先点击左下角Windows图标
然后点击设置
点击更新与安全
点击备份
插入我们提前准备的移动硬盘,点击添加驱动器就OK啦
四、磁盘分区
Windows(键盘左下角的logo)+x 进入磁盘管理
选择剩余空间较大的可分配磁盘,右键并选择“压缩卷”,我这里选择压缩80个G,这个大家根据自己情况来吧,但是最少不要低于50G。
压缩成功
五、禁用快速启动
快速启动是啥嘞,说的直白点就是Windows为了启动更快点跳过了原来启动时的Windows图标,直接进入用户界面。所以安装双系统我们需要关闭它,不然开机没办法选择进入那个系统。
还是Windows+X,进入电源选项(O)
进入电源和睡眠,点击右手边的其他电源设置
再点击选择电源按钮的功能
点击上面更改当前不可用的设置
然后将启动快速启动去掉就OK啦!
到目前为止基本不会出现什么问题。下面就开始进入保持微笑的环节了。
六、禁用安全启动
在这里我们只讲怎么操作,至于原理不是在这篇帖子里应该讲的。
首先我们用同样的方法进入下面这个界面(参考三)
然后点击更新和安全
点击恢复,进入恢复界面之后点击立即重新启动(不要怀疑,点就行)
然后我们会进入这个界面(原谅我手机渣像素,没钱换新的…)
点击疑难解答
点击高级选项
点击UEFI固件设置
点击重启(也是不要怀疑,直接点)就会进入到下面的界面
在联想笔记本当中,左右是选择目录,我们在这里选择Security,上下选择条目,我们选择Secure Boot可以看到现在的状态是Enabled,这时我们按下Enter。
如图,然后设置成为Disabled(原谅左下角的不和谐颜色..屏幕漏液了,一直拖着没时间(qian)换)
到这里不要动!!!我们已经完成了所有的准备工作,可以开始紧张刺激的安装过程。在这里保持界面不变,我们直接进入第七步。
七、安装Ubuntu
我们插入U盘,进入到Boot(直接往右移),如下图,引导优先顺序(Boot Priority Order)
USB HDD在第6,我们将其设置为第一优先级
然后按下fn+f10保存并退出,或者接着右移到Exit界面保存并退出
然后就进入到Ubuntu界面啦!!!!(可能要等一会)
双击安装,设置语言
这里正常安装,其它选项如果网络比较好都选上
这里一定要点其他选项!!!
接下来我们要设置分区,这里只是告诉大家怎么设,如果要讲为什么可能要重新开一篇帖子
首先明确我们一共要设置四个,分别是
/:存储系统文件
swap:交换分区
/boot:包含系统内核和系统启动文件
/home:存放文件
首先设置主分区,点击空闲,然后添加分区,我这里设置16G。
接下来是交换空间,我这里设置16G,一般建议是物理内存2倍
创建/boot,网上一般设置200,但貌似不够,我这里设置500.
创建/home,剩下的都给他
然后一路确定下去就OK啦!
这里不是很关键
安装完成之后设置我是谁,设置完成就大功告成了!!!
等待安装,可以去来把王者放松一下。
安装完成!!!
点击重启,在启动计算机时可以选择进入Ubuntu还是Windows(反光看不清…)
如果到这里说明你已经大功告成了!可以开心的使用Ubuntu了。
八、设置EasyBCD(可选)!!
如果出现上图一定一定一定一定不要走这一步,不然会死的很惨,相信我!不要随便修改BCD,很容易把系统弄崩溃!!
如果在重启的时候没有这个引导界面,那么可以自行下载EasyBCD
又又扔一个网址:https://neosmart.net/EasyBCD/ 还是官网上有个人免费版(感谢大佬们不收费)
下载完毕之后进入点击添加新条目
选择Linux然后选择你安装的合适分区再添加条目就OK啦!(我这里可能因为设置冲突没有办法演示,如果有需要可以私戳)
最后一点小问题
最后还有一点小问题,就是修改之后的时间不正确。
因为Ubuntu默认开启UTC,即协调世界时,这将导致的结果就是Windows和Ubuntu时间计算有差异
在这里说一下在Windows下如何设置
1.Win+R,输入regedit,打开注册表
2.输入下面这段地址跳转
HKEY_LOCAL_MACHINE\SYSTEM\CurrentControlSet\Control\TimeZoneInformation\
3.右击新建,类型为REG_DWORD,名字命名为RealTimelsUniversal,值设为1
改完以后就OK啦!
以上就是安装联想Win10安装Ubuntu双系统的全部过程啦,希望能帮助到大家,祝大家使用愉快!!!!