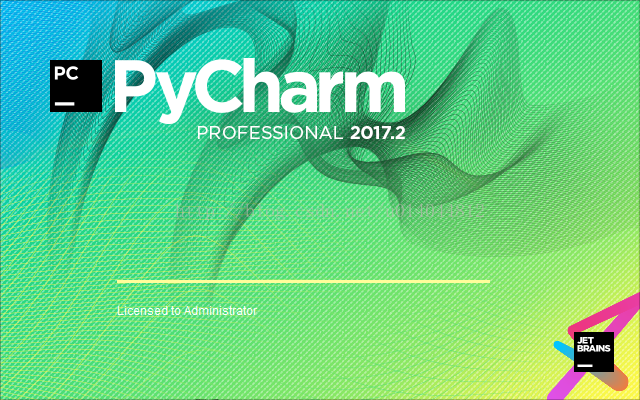1.BinaryViewer操作界面

2.面板功能
1.数据面板
此面板占据了屏幕的最中央部分,其目的是顺序显示打开的文件或物理驱动器中的所有数据。此面板通常以两列显示数据。每列都可以按用户选择的格式显示数据。请转到数据显示模式,查看如何更改数据面板中显示的数据格式。
2.数据检查器
由于“数据面板”只能在两列中显示数据,因此同时只能使用两种不同格式的查看数据。数据检查器允许您使用多种格式一次快速查看所选地址位置的内容,而无需切换数据面板整列的显示模式。
3.文件属性
面板显示有关当前打开的文件或物理驱动器的基本信息。
4.结构面板
结构面板的左侧包含可用于映射(绑定)的所有用户定义结构(UDS)的列表。结构面板右侧包含绑定到当前打开的文件或物理驱动器的特定地址的所有结构的列表(选项卡式GUI)。有关详细信息,请参见用户定义的结构。
5.书签面板
允许管理所有定义的书签(编辑、删除),并快速导航到高亮显示的书签。有关详细信息,请参见书签。
6.可视化工具面板
允许以图形模式查看文件。可视化工具可以使用不同的颜色模式:每个颜色模式定义每个可能的字节值(255个可能的值)与所选颜色之间的映射。预定义的默认颜色模式为十六进制:00、十六进制:FF、可打印ASCII字符和不可打印字符分配不同的颜色。
7.直方图面板
显示打开的文件直方图(文件中每个字节值的频率)。
3.数据显示模式

二进制查看器在两个面板(数据列)中显示数据。每个面板可能以不同的格式显示数据。Binary Viewer提供了许多其他格式可供选择。数据可以显示为十六进制(长度为1、2或4字节)、二进制、无符号整数(长度为1,2或4个字节)、八进制(长度1或2字节)、文本ASCII或文本Unicode。如果数据格式需要2或4个字节,还可以选择endianness(Big或Little Endian)。
可以使用以下方法之一更改数据显示模式:
- 根据需要多次单击要在不同模式下查看的面板的列标题,直到在标题中显示要使用的模式名称(单击标题旋转列的显示模式)
- 从主数据区的上下文菜单(右键单击主屏幕主体)选择第一(或第二)列视图模式菜单项,然后从子菜单中选择所需的视图模式(参见下图)。
- 从主程序菜单中选择视图菜单项,然后选择所需的第一列(或第二列)视图模式,然后从子菜单中选择所需视图模式(参见下图)。
4.用户自定义结构

Binary Viewer最吸引人的特性之一是能够将选定的区域视为用户定义的结构。标准查看器模式允许以统一格式显示整个文件数据。您可以选择多种格式(二进制、十六进制、十进制、不同大小的文本和结尾),但这不可能显示存储在许多文件中的复杂数据结构。
使用C#语言编写,可右键查看提供的结构实例。
5.书签
书签允许标记打开的文件或物理磁盘中的选定区域或单个地址,以便在分析文件内容时更容易参考。书签是打开的文件或物理磁盘中的命名地址区域。书签区域在数据视图中以不同的颜色高亮显示。
要添加书签:
- 在数据面板中选择要添加书签的地址或区域
- 单击Ctrl/B(也可以从上下文菜单中选择书签项目)
- 所选区域将以不同的颜色高亮显示。

书签面板列出所有当前定义的书签,并显示其属性(用于高亮显示的名称、地址、长度和颜色),允许进行以下操作:
- 导航到选定的书签地址(转到)
- 编辑书签属性(编辑)
- 删除选定书签(Delete)
可以通过高亮显示书签面板中的书签行并从书签面板关联菜单中选择编辑来编辑书签。将显示以下对话框:

可以编辑以下书签属性:
- 书签名称(默认情况下,创建新书签时,其名称源自书签地址)
- 注释(进一步描述书签的任何文本)
- 用透明度(alpha)标记显示的颜色
注:
书签位置(起始地址)和长度不可编辑。它们是在定义新书签时分配的。如果要更改其中一个书签,必须删除书签并创建新书签。
6.下载
binary viewer压缩包



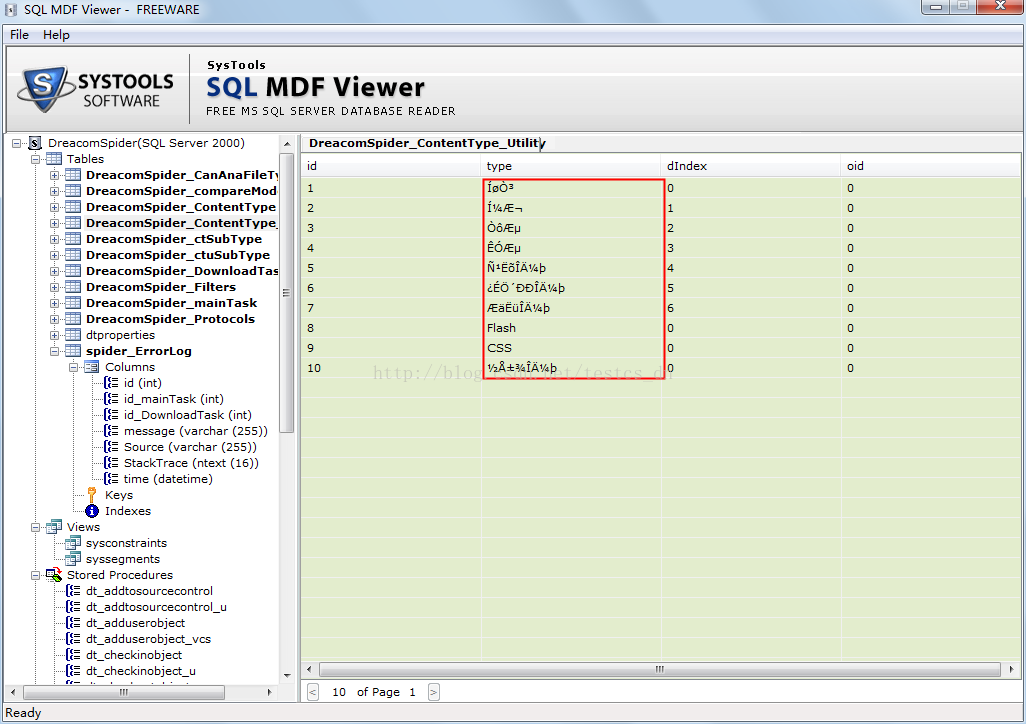


![[GFCTF2021]文件查看器复现](https://img-blog.csdnimg.cn/img_convert/a5eff25acec63c1efad40edf531a5053.png)