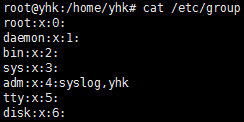目录
- Blog Links
- 一、前言
- 二、创建 1/8 半球体
- 2.1 创建圆弧及圆球面
- 2.2 创建半球面等分点
- 2.3 连接等分线
- 2.4 生成 1/8 半球体
- 三、创建整个球体
- 四、划分网格
- 五、尾声
- 六、参考文献
Blog Links
-
DalNur | 博客总目录
-
GiD 实用教程
-
GiD 前处理 实例
-
GiD 自定义 简介
-
GiD 后处理 实例
一、前言
GiD 软件由西班牙巴塞罗那国际工程计算方法研究中心(International Center for Numerical Methods in Engineering)开发,主要用于数值模拟过程中的前、后处理,并提供强大的用户自定义功能,它不提供求解功能。通过用户自定义功能和脚本语言 Tcl/Tk ,可实现对 GiD 的二次开发。

GiD 最大的优点在于良好的通用性和强大的用户自定义功能,用户仅通过脚本语言编写简单的用户自定义“问题类型”(Problem type)控制文件,就可以使得 GiD 将模型输出为用户所需的特定格式,从而支持已有的计算程序。
GiD 可为数值模拟提供所需的任何输入信息,它的输入和输出格式可以定制,并与任何现有软件兼容,用户友好,界面简洁大方。GiD GUI 适用于任何语言,GiD 使用 C++,Tcl/Tk 和 OpenGL 开发的,本地和远程计算均可。
GiD 不但功能强大,而且轻便小巧,安装程序一般不超过 100 MB,安装后所占用的硬盘空间一般在 300 MB 左右。
软件下载:GiD Professional(工程数值模拟软件) 14.0.1 。
本文以一球体的结构化网格划分为例,介绍 GiD 的前处理功能。
二、创建 1/8 半球体
2.1 创建圆弧及圆球面
| 序号 | 操作 | 说明 |
|---|---|---|
| 1 | Geometry -> Create -> Arc -> By 3 points | 圆弧上三点创建圆弧 |
| 2 | 在命令行依次输入坐标 1,0 ; 1<45 ; 1<90 | 球坐标系下的三个点坐标 |
| 3 | View -> Zoom -> Frame | 自适应视图 |
| 4 | Utilities -> Copy | 设置复制拉伸选项 |
| 5 | 设置 Copy 对话框 Entities types: Lines Transformation : Rotation Angle:90 Second point: y: 1.0 Do extrude: surfaces | 线绕y轴旋转90度建面 |
| 6 | 选择 Copy 对话框的 Select 按扭 | 选择圆弧线,点击 Finish 键,得到 1/8 圆弧面 |
| 7 | View -> Render -> Flat | 渲染视图 |


2.2 创建半球面等分点
| 序号 | 操作 | 说明 |
|---|---|---|
| 1 | View -> Rotate -> Trackball | 调整模型到一个合适的视图位置 |
| 2 | View -> Render -> Normal | 渲染视图 |
| 3 | Geometry -> Edit -> Divide -> Num divisions | 选择一条 1/8 圆弧边 在弹出 Enter value window 对话框,输入 2 点击 OK 同样的操作,等分其余的 2 条线 |
| 4 | Geometry -> Create -> Straight Line, | 过鼠标右键菜单 选择 Contextual -> Join Ctrl-a 项 连接顶点与它对边中点,做出两条线段,如下图所示 |
| 5 | Geometry -> Edit -> Intersection -> Lines | 选择刚做的两条线,将创建两直线的交点 |
| 6 | Utilities -> Copy | 设置复制选项 |
| 7 | 设置 Copy 对话框 Entities types:Points Transformation : Translation Second point: Pick 选择上一步得到的点(两直线的交点) Do extrude: NO | 平移建点 |
| 8 | 选择 Copy 对话框的 Select 按扭 | 选择上两步得到的两直线交点。点击 Finish 键,得到另一个点 |
| 9 | Geometry -> Create -> Point | 在命令行输入 0,0,0 创建新点(坐标原点) |
| 10 | Geometry -> Create -> Straight Line | 过鼠标右键菜单 选择 Contextual -> Join Ctrl-a 项 连接第 8 步新建的点与第 9 步新建的点即坐标原点 |
| 11 | Geometry -> Create -> Straight Line | 过鼠标右键菜单 选择 Contextual -> Join Ctrl-a 项 分别连接球面外两点与球面边界中点 共新建 6 条线段 |
| 12 | Geometry -> Delete -> Lines | 删除第 4 步创建的两条直线(此时为 4 段) |
| 13 | Geometry -> Create -> NURBS surfaces -> Automatic | 弹出的 Enter Value window 对话框中输入 3,将自动创建 3 个平面 |
| 14 | Geometry -> Edit -> Intersection -> Surfaces | 选择所有的面,将生成各面间的交线,单击鼠标的中键或者键盘 Esc 键 |
| 15 | Geometry -> Edit -> Intersection -> Surfaces | 选择所有的面,单击鼠标的中键或者键盘 Esc 键,生成各面间的交线 |
| 16 | Geometry -> Delete | 删除多余的几何信息,仅保留圆球面,注意保留第 8、9 步创建的两个关键点 |

2.3 连接等分线

| 序号 | 操作 | 说明 |
|---|---|---|
| 1 | Geometry -> Create -> Straight Line | 过鼠标右键菜单 选择 Contextual -> Join Ctrl-a 项 分别连接坐标原点与 3 个球面角点,如上图所示 |
| 2 | Utilities -> Copy | 设置复制选项 |
| 3 | 设置 Copy 对话框 Entities types:Points Transformation : Translation Second point: -1,0,0 Do extrude: Line | 平移复制点并点拉伸成线 |
| 4 | 选择 Copy 对话框的 Select 按扭 | 选择 accessorial point,单击鼠标中键,或者键盘 ESC 键退出,得到一条直线 accessorial point 位置如上图所示 |
| 5 | — | 再一次在 Copy 对话框中,保持上述设置 修改 second point: 0, -1, 0 选择 accessorial point 单击鼠标中键,或者键盘 ESC 键退出,得到一直线 |
| 6 | — | 再一次在 Copy 对话框中,保持上述设置 修改 second point: 0, 0, 1 选择 accessorial point 单击鼠标中键,或者键盘 ESC 键退出,得到一直线 |
| 7 | Geometry -> Create -> NURBS surfaces -> Automatic | 弹出的 Enter Value window 对话框中输入 4,将自动创建 3 个平面,生成边界面 |
| 9 | Geometry -> Edit -> Intersection -> Surface-Lines | 选择上步得到的面和与它相交的一条线,求交点 然后,删除外面多余的线, 重复做两次,得到其他的两个面和线的交点, 并删除外面多余的线 |
| 10 | Geometry -> Edit -> Divide -> lines -> Num divisions | 选择直线,弹出 Enter value window 对话框输入 2,便可等分边界直线 |
| 11 | Geometry -> Create -> Straight Line | 连接同一平面内边界线以及中心辅助点与 1/8 球面中心点 |


2.4 生成 1/8 半球体
| 序号 | 操作 | 说明 |
|---|---|---|
| 1 | Geometry -> Delete -> Surface | 删除所有的面,仅保留线 |
| 2 | Geometry -> Create -> NURBS surfaces -> Automatic | 弹出的 Enter Value window 对话框中输入 4,将自动创建各几何面 |
| 3 | Geometry -> Create -> Volume -> Automatic-6-sides volumes | 生成 1/8 个球体 |

三、创建整个球体
| 序号 | 操作 | 说明 |
|---|---|---|
| 1 | Utilities -> Copy | 设置 Copy 对话框 Entities types:Volumes Transformation : Mirror First point ,Second point ;Third point 分别任意选择一个对称面上的三个点 Do extrude: No 然后点击 Select 按扭 选择所有的体 单击鼠标中键,或者键盘 ESC 键退出,得到 1/4 球体 |
| 2 | Utilities -> Copy | 设置 Copy 对话框 Entities types:Volumes Transformation : Mirror First point ,Second point ;Third point 分别任意选择一个对称面上的三个点 Do extrude: No 然后点击 Select 按扭 选择所有的体 单击鼠标中键,或者键盘 ESC 键退出,得到 1/2 球体 |
| 3 | Utilities -> Copy | 设置 Copy 对话框 Entities types:Volumes Transformation : Mirror First point ,Second point ;Third point 分别任意选择一个对称面上的三个点 Do extrude: No 然后点击 Select 按扭 选择所有的体 单击鼠标中键,或者键盘 ESC 键退出,得到整个球体 |

四、划分网格
| 序号 | 操作 | 说明 |
|---|---|---|
| 1 | Geometry -> Edit -> Collapse -> Model | 合并模型重合信息,相当于布尔运算,Merge |
| 2 | Mesh -> Structured -> Volumes -> Assign number of cells | 选择所有的实体 单击鼠标中键或者键盘 ESC 键 弹出一个对话框,输入每条边需要该划分网格的等分数 4 点击 OK 退出该对话框 选择所有的线段 单击鼠标中键或者键盘 ESC 键 |
| 3 | Mesh -> Generate mesh | 弹出输入单元最小尺寸对话框 由于我们已经设定为结构划分,所以这里不起作用 点击 Ok 进行划分操作 |
| 4 | Mesh -> View mesh boundary | 弹出对话框,选择 Yes 选项 |
| 5 | View -> Render -> Filled | 渲染视图 |
| 6 | — | 更改图层颜色为墨绿色 |



五、尾声
衷心地感谢 翟恩地 教授,让我在 2021-08-18 18: 00 左右了解到 GiD 软件的存在,
并被其强大的功能和友好的设计所折服,特写本文以示感谢。同时,借以总结,也能方便后学者。
GiD 软件由西班牙巴塞罗那国际工程计算方法研究中心开发,体积小巧,功能强大,界面友好。
它能为任何数值模拟提供前、后处理,并具有强大的用户自定义功能。
希望本系列文章能进一步推动 GiD 软件在我国工程技术领域内的应用和普及。
本文仅用于个人学习,除此之外,无其他任何用途。
因个人水平有限,文中难免有所疏漏,还请各位大神不吝批评指正。
如有疑问、合作需求及推荐工作,请联系邮件联系,Email: liyang@alu.hit.edu.cn 。
胸藏文墨怀若谷,腹有诗书气自华,希望各位都能在知识的 pāo 子里快乐徜徉。
本文首次发表于 2021-10-12 17:36:56,Beijing 。
欢迎大家点赞、评论及转载,转载请注明出处!
为我打call,不如为我打款!
最后,祝各位攻城狮们,珍爱生命,保护发际线!

六、参考文献
[1]. GID10.0中文使用说明书. 元计算技术部汇编.